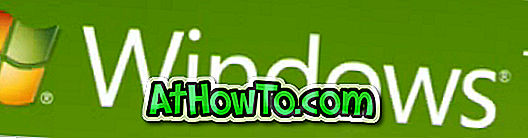Sekarang bahawa Kemas Kini November besar telah dikeluarkan dan Microsoft membiarkan pengguna mengaktifkan pemasangan Windows 10 mereka menggunakan kunci Windows 7 / 8.1, sebilangan besar pengguna Windows 10 yang memuatkan ISO segar (yang kini termasuk Kemas Kini November) dan melakukan pemasangan bersih Windows 10 dari ISO atau USB.
Untuk membantu pengguna memuat turun imej ISO Windows 10 dengan mudah, alat rasmi yang dipanggil Alat Penciptaan Media tersedia sejak pembebasan Windows 10, dan ISO yang anda muat turun menggunakan Alat Penciptaan Media kini termasuk Kemas Kini November.
Walaupun prosedur untuk memuat turun Windows 10 ISO menggunakan alat Penciptaan Media adalah sama banyak, banyak pengguna yang telah menggunakan Alat Penciptaan Media sejak beberapa hari lalu melaporkan bahawa tidak ada pilihan untuk memuat turun edisi Windows 10 Pro.
Iaitu, skrin di mana anda diminta untuk memilih edisi Windows 10 yang anda mahu muat turun tidak menyenaraikan edisi Windows 10 Pro. Senarai ini hanya menunjukkan edisi Windows 10 dan Windows 10 N, dan tidak disebutkan Windows 10 Pro.

Nah, hakikatnya ialah Windows 10 ISO yang anda muat turun menggunakan Alat Penciptaan Media termasuk kedua-dua Laman Utama dan juga Pro, bermakna Microsoft tidak lagi menawarkan ISO berasingan untuk edisi Home dan Pro.
Apabila anda mencipta USB bootable Windows 10 menggunakan ISO dan cuba memasang Windows 10 dari itu, persediaan Windows 10 secara automatik memeriksa BIOS / UEFI anda untuk kunci produk tertanam (jika ada), dan memasang versi yang betul berdasarkan penemuannya . Dan apabila anda memasang Windows 10 pada PC baru atau pada PC tanpa kunci produk yang tertanam, ia memaparkan petikan yang meminta anda untuk memilih edisi Windows 10 yang anda ingin pasang.
Sebagai kata yang mudah, contohnya, jika anda sebelum ini mengaktifkan edisi Home Windows 10 pada PC, apabila anda menjalankan persediaan Windows 10, ia secara automatik memasang edisi Home tanpa membenarkan anda memilih edisi.
Jika anda ingin melihat skrin pemilihan edisi semasa memasang Windows 10 pada PC yang termasuk kunci produk dalam BIOS, anda perlu mengedit fail ISO untuk memasukkan fail ei.cfg atau menambah fail ei.cfg USB bootable.

Ikut arahan dalam Kaedah 1 untuk menambah fail ei.cfg ke USB bootable dan ikuti Kaedah 2 untuk memasukkan fail ei.cfg dalam ISO bootable Windows 10.
Kaedah 1
Tambah ei.cfg ke USB bootable untuk melihat skrin pemilihan edisi
Langkah 1: Buat USB bootable Windows 10 sama ada menggunakan Rufus, Alat Penciptaan Media, atau perisian lain. Untuk mencipta sama menggunakan Prompt Perintah, sila rujuk kepada cara kami memasang Windows 10 dari panduan USB.

Langkah 2: Setelah USB boot Windows 10 siap, buka PC ini, klik dua kali pada ikon pemacu USB untuk membuka yang sama.

Langkah 3: Buka folder Sumber, muat turun fail ZIP ei.cfg dengan mengklik di sini, ekstrak fail ZIP untuk mendapatkan fail ei.cfg, dan letakkan dalam folder Sumber .


NOTA: Anda boleh membuka fail ei.cfg yang dimuat turun dengan Notepad untuk melihat apa yang disertakan. Berikut ialah gambar yang sama.

Itu sahaja. Anda kini boleh boot dari pemacu USB untuk melihat skrin pemilihan edisi seperti yang ditunjukkan di bawah.
Kaedah 2
Tambah fail ei.cfg ke boot Windows 10 ISO
Jika anda merancang untuk memasang semula atau menjalankan pemasangan bersih Windows 10 dari fail imej ISO dan bukan bootable USB / DVD, anda boleh melakukannya dengan mengikuti arahan langkah demi langkah yang diberikan di bawah.
Langkah 1: Kita perlu mengekstrak kandungan fail ISO ke Fail Pemasangan yang baru dibuat menggunakan 7-Zip (percuma), WinRAR atau mana-mana alat lain. Kami menggunakan 7-Zip percuma dalam panduan ini.
Langkah 2: Navigasi ke folder yang mengandungi imej ISO 10 ISO, klik kanan padanya, klik 7-Zip, klik Ekstrak fail, pilih lokasi dengan sekurang-kurangnya 5 GB ruang cakera. Apabila anda mengeluarkan fail, 7-Zip akan membuat folder baru dan akan menamakannya selepas nama fail ISO anda.


7-Zip mungkin mengambil masa beberapa minit untuk menyelesaikan kerja pengekstrakan. Setelah selesai, lanjutkan ke langkah seterusnya.
Langkah 3: Muat turun fail ZIP ei.cfg dengan mengklik di sini, ekstrak fail ZIP untuk mendapatkan fail ei.cfg, buka folder Windows 10 yang mengandungi kandungan fail ISO yang diekstrak, buka folder Sumber, dan letakkan fail ei.cfg di bawah folder Sumber seperti yang ditunjukkan dalam gambar di bawah.

Langkah 4: Seterusnya, untuk mencipta imej ISO bootable Windows 10 yang mengandungi fail ei.cfg yang baru ini ditambah, sila ikut arahan kami untuk mencipta 10 ISO Windows bootable dari panduan fail / folder untuk arahan langkah demi langkah.
NOTA: Sesetengah perisian berbayar seperti UltraISO dan MagicISO membolehkan anda mengedit ISO bootable tanpa perlu mengeluarkannya. Jika anda merasakan bahawa kaedah ini melelahkan, hanya muat turun fail ei.cfg dari pautan yang disebutkan di atas dan letakkan dalam folder Sumber fail ISO menggunakan salah satu perisian berbayar ini. Cara kami menambah fail ke panduan imej ISO Windows bootable mungkin juga anda.