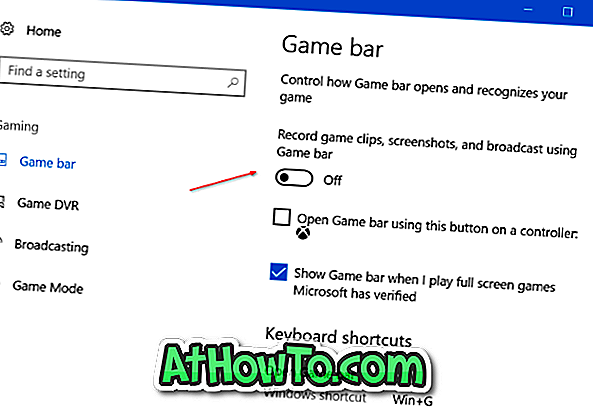Mode XP adalah salah satu ciri yang cemerlang yang diperkenalkan dengan Windows 7. Tersedia dalam edisi Profesional, Enterprise dan Ultimate, ciri ini membolehkan pengguna melaksanakan program maya secara lancar bersama-sama aplikasi biasa. Ciri yang sangat berguna jika anda ingin menjalankan program serasi Windows XP dalam Windows 7.
Kelebihan utama dari XP Mode melalui beberapa perisian virtualisasi ialah ia membolehkan anda membuka program maya dalam Windows 7. Ini, sebagai contoh, jika anda telah memasang perisian TeamViewer dalam mesin maya Windows XP, anda akan dapat membukanya di Windows anda 7 Taskbar, seperti perisian yang dipasang pada Windows 7.

Pengguna komputer yang telah dinaik taraf dari Windows 7 ke Windows 8 mungkin telah mendapati bahawa Microsoft telah menurunkan ciri Mod XP dari versi Windows terbarunya. Sehingga sekarang, tidak ada jalan penyelesaian untuk mendapatkan XP Mode di Windows 8 tetapi pengguna yang benar-benar ingin mendapatkan ciri dalam Windows 8 boleh menyemak panduan kami untuk mendapatkan fungsi XP seperti fungsi dalam Windows 8 dengan bantuan VMware Player.
Prosedur:
Langkah 1: Muat turun dan pasang versi terbaru VMware Player pada Windows 8. VMware Player sepenuhnya percuma tetapi anda perlu mendaftar (percuma) dengan VMware untuk memuat turun persediaan.
Langkah 2: Langkah seterusnya ialah memasang XP dalam VMware Player. Kebanyakan pengguna Windows tahu cara memasang sistem pengendalian dalam pemain VMware. Jika anda tidak tahu, mulakan VMware, klik Cipta Mesin Maya Baru, semak fail ISO Windows XP atau pemacu CD / DVD anda, masukkan nama untuk mesin maya baru anda, pilih lokasi untuk menyimpan mesin maya, tentukan maya saiz cakera dan akhirnya klik butang Selesai.





Langkah 3: Pilih mesin maya yang baru dicipta, klik Power on untuk mula memasang Windows XP. Ikuti arahan pada skrin yang mudah untuk menyelesaikan pemasangan Windows XP.
Langkah 4: Setelah Windows XP selesai dan berjalan, anda perlu memasang Alat VMware. Dalam tetingkap VMware anda, klik Pemain, klik Pengurus dan kemudian klik Pasang Alat VMware untuk memulakan pemasangan.

Setelah selesai, anda akan diminta untuk reboot Windows XP anda.
Langkah 5: Muat turun dan pasang aplikasi dalam mesin maya XP yang baru dibuat (program yang tidak menyokong Windows 8).
Langkah 6: Anda hampir selesai. Klik Pemain dan kemudian klik Perpaduan. Apabila ciri perpaduan diaktifkan, anda boleh menguruskan semua program yang dipasang pada mesin maya Windows XP anda dari Windows 8 Taskbar anda. Ciri ini juga membolehkan anda melancarkan program dari kawasan Windows Taskbar tanpa perlu membuka mesin maya.


Apabila Perpaduan didayakan, cobalah kursor tetikus ke kiri sebelah atas Windows 8 Taskbar untuk melihat cascading Windows XP Start menu tepat di atas kawasan Taskbar (lihat gambar). Program ini akan bermula di desktop Windows 8 anda dan anda boleh menutup, meminimumkan dan memaksimumkannya dari bar tugas Windows 8.

Anda mungkin juga ingin mengetahui cara memasang Windows 8 dalam mesin maya VMware.