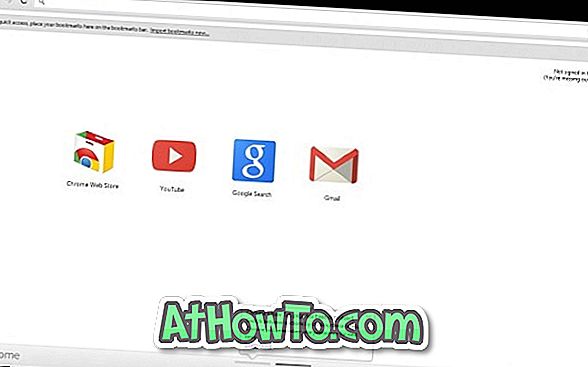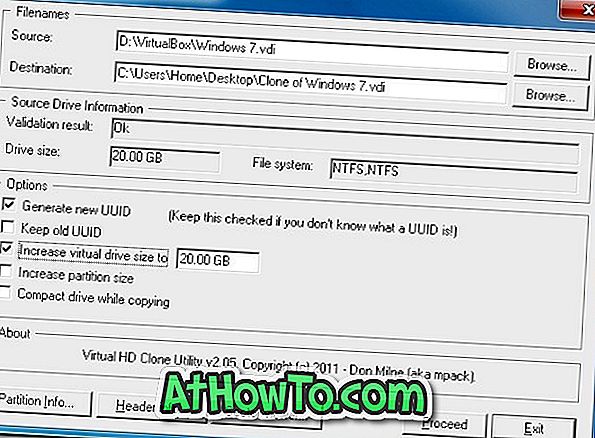Windows 8 membolehkan anda membuat dua jenis akaun pengguna: akaun Microsoft dan akaun Lokal. Walaupun akaun Tempatan hanyalah akaun pengguna biasa tanpa alamat e-mel (sama dengan akaun pengguna dalam versi Windows sebelumnya), akaun Microsoft menggunakan alamat e-mel anda.
Akaun Microsoft adalah alamat e-mel dan kata laluan yang anda gunakan untuk log masuk ke Windows. Apabila anda menggunakan akaun Microsoft untuk melog masuk ke Windows, anda boleh memuat turun aplikasi dari Gedung Windows, menyegerakkan pemperibadian desktop anda, memudahkan akses, penyemak imbas dan tetapan aplikasi merentas semua komputer anda yang telah ditandatangani menggunakan akaun Microsoft yang sama.
Satu lagi kelebihan mendaftar masuk menggunakan akaun Microsoft ialah anda boleh berkongsi foto, dokumen dan fail lain menggunakan aplikasi asli. Anda juga boleh menggunakan akaun Microsoft anda untuk log masuk ke Xbox LIVE, Windows Phone, dan perkhidmatan Microsoft yang lain.
Bagaimana untuk mencipta akaun Microsoft baru:
Langkah 1: Gerakkan kursor tetikus ke sudut kanan atas atau bawah skrin untuk melihat bar azimat. Jika anda menjalankan Windows 8 pada peranti skrin sentuh, leret dari tepi kanan skrin untuk melihat bar azimat.

Langkah 2: Klik atau ketik Tetapan dan kemudian klik atau ketik Tukar tetapan PC .

Langkah 3: Pada panel navigasi tetapan PC, klik atau ketik Pengguna untuk melihat tetapan berkaitan akaun pengguna.
Langkah 4: Di sebelah kanan, klik atau ketik Tambah butang pengguna . Masukkan alamat e-mel yang ingin anda gunakan sebagai akaun Microsoft dan klik Next button.

Langkah 5: Taipkan kata laluan yang kuat untuk akaun Microsoft anda, masukkan semula kata laluan, taipkan nama depan & nama belakang anda, pilih daerah / kawasan anda, dan akhirnya masukkan kod ZIP anda sebelum mengklik atau mengetik butang Seterusnya.

Langkah 6: Pada skrin berikut, anda akan diminta untuk memasukkan nombor telefon atau alamat e-mel ganti anda supaya anda boleh menggunakan alamat e-mel / alamat e-mel ganti anda untuk mendapatkan kembali kata laluan anda dan menyimpan akaun anda dengan lebih terjamin. Juga pilih soalan rahsia dan taip jawapan.

Langkah 7: Terakhir, masukkan tarikh lahir anda, pilih jantina, ketik aksara yang ditunjukkan, dan kemudian klik atau ketik butang Berikutnya.

Langkah 8: Di skrin terakhir, anda akan melihat pilihan untuk menghidupkan ciri Keselamatan Keluarga untuk akaun baru. Dayakan "Adakah ini akaun kanak-kanak? Hidupkan Keselamatan Keluarga untuk mendapatkan laporan penggunaan PC mereka "pilihan jika akaun akan digunakan oleh kanak-kanak. Klik atau ketik Selesai. Anda sudah selesai!

Jika anda ingin memindahkan akaun Tempatan semasa anda (akaun pengguna tanpa alamat e-mel) ke Microsoft, hanya ikuti langkah-langkah yang diberikan di bawah.
Bagaimana untuk menukar akaun Lokal anda ke akaun Microsoft:
Langkah 1: Tekan kekunci Windows + C untuk melihat bar azimat, klik Tetapan, kemudian klik atau ketik Tukar tetapan PC.
Langkah 2: Di sebelah kiri tetapan PC, klik pada Pengguna dan kemudian klik atau ketik Tukar ke butang akaun Microsoft, masukkan alamat e-mel anda dan kemudian ikuti prosedur yang diberikan di Langkah 5 hingga ke Langkah 8 untuk meningkatkan akaun Lokal anda ke Microsoft akaun.



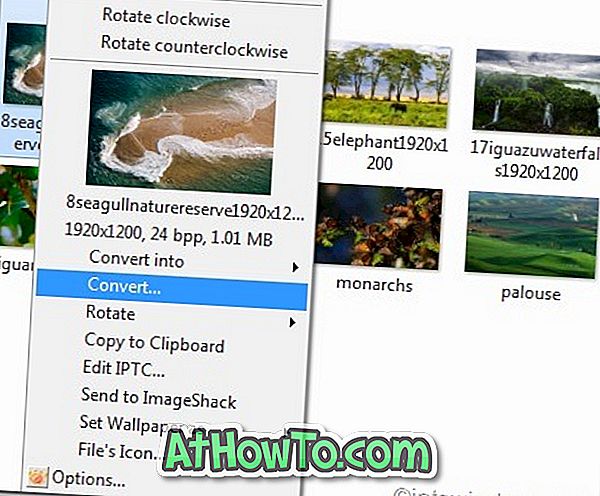
![Buat Saiz Taskbar Vista Untuk Menyesuaikan Taskbar Windows 7 [Butang Besar]](https://athowto.com/img/vista-tweaks/604/make-vista-taskbar-size-match-windows-7-taskbar.jpg)