Pintasan desktop menawarkan akses mudah ke fail, program dan folder. Dalam Windows 7 dan versi Windows terdahulu, kami boleh membuat jalan pintas ke program di desktop dengan mengklik kanan pada program dalam menu Mula, klik Hantar ke pilihan, dan kemudian klik Desktop (buat pintasan).
Di Windows 10, anda tidak mendapat opsyen Send to apabila anda klik kanan pada program pada menu Start. Kerana perubahan ini, ramai pengguna yang dinaik taraf dari Windows 7 hingga Windows 10 mendapati sukar untuk membuat pintasan program di desktop.

Dalam panduan ini, kami akan melihat semua cara di luar sana untuk mewujudkan pintasan desktop untuk program dalam Windows 10.
Kaedah 1 dari 3
Buat pintasan program pada desktop dengan menyeret dan menjatuhkan
Seperti Windows 7, Windows 10 juga menyokong menyekat dan menjatuhkan pintasan program dari menu Mula ke desktop untuk mencipta pintasan desktop. Kaedah yang sama juga boleh digunakan untuk membuat pintasan apl pada desktop.
Langkah 1: Kurangkan program berjalan, dan pastikan anda dapat melihat desktop.
Langkah 2: Sama ada tekan kekunci logo Windows pada papan kekunci atau klik butang Mula pada bar tugas untuk melihat menu Mula.
Langkah 3: Klik apl Apl, dan kemudian cari program yang ingin anda lihat di desktop sebagai jalan pintas, klik pada kemasukan program, kemudian drag-and-drop ke desktop untuk mencipta jalan pintas program di desktop.
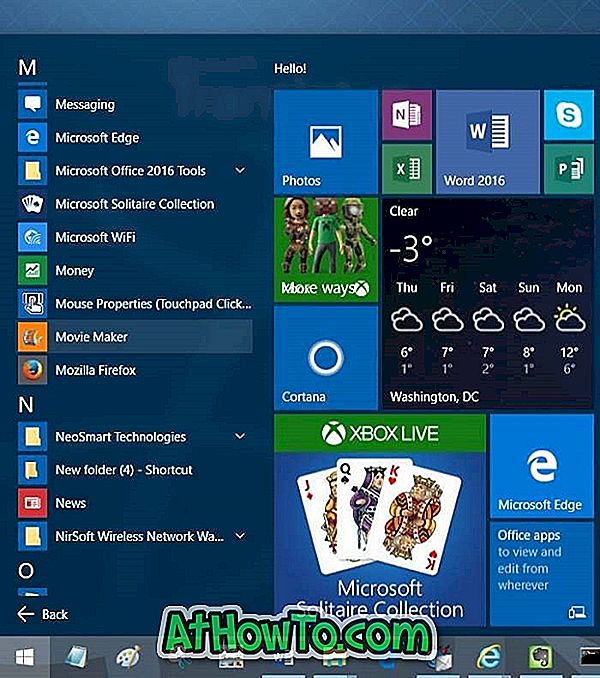
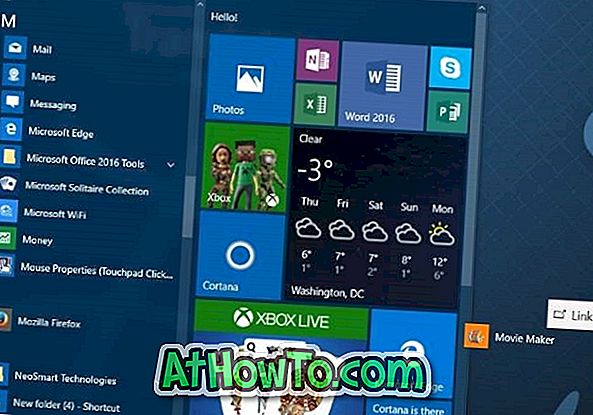
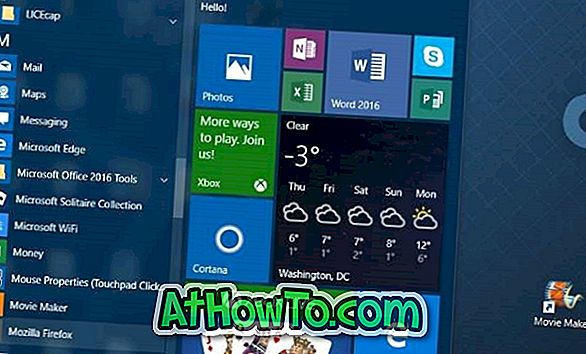
Jalan pintas kini harus muncul di desktop. Jika anda tidak dapat melihat sebarang ikon di desktop, sila tunjukkan ikon desktop dengan mengklik kanan pada desktop, mengklik Lihat, dan kemudian klik Paparkan opsyen ikon desktop .
Kaedah 2 dari 3
Buat jalan pintas desktop dengan membuat jalan pintas untuk dieksport
Jika atas sebab tertentu, anda tidak selesa dengan kaedah di atas, anda boleh menggunakan kaedah ini untuk mencipta jalan pintas desktop sesuatu program.
Langkah 1: Buka menu Mula sama ada dengan menekan kekunci logo Windows atau klik butang Mula.
Langkah 2: Klik Semua pilihan aplikasi, dan cari program yang anda ingin buat jalan pintas.
Langkah 3: Klik kanan pada program, klik Lagi, dan kemudian klik Terbuka lokasi fail .
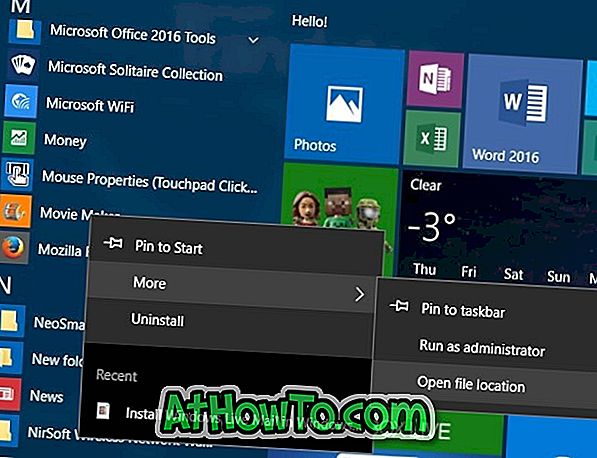
Langkah 4: Akhir sekali, klik kanan pada pintasan program, klik Hantar ke, kemudian klik Desktop (buat pintasan) . Itu sahaja!
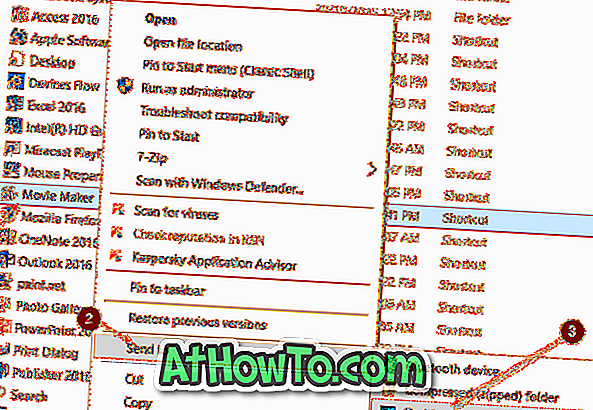
Kaedah 3 dari 3
Cara lain untuk mencipta jalan pintas desktop dengan membuat jalan pintas untuk laksana program
Langkah 1: Buka pemacu di mana Windows 10 dipasang. Jika Windows 10 dipasang pada pemacu "C", buka sama.

Langkah 2: Buka Fail Program dan Fail Program (x86) folder satu demi satu dan cari folder yang mengandungi program yang anda ingin buat jalan pintas desktop. Dalam kebanyakan kes, folder tersebut akan mempunyai label program atau label syarikat / pemaju di sebalik program itu.
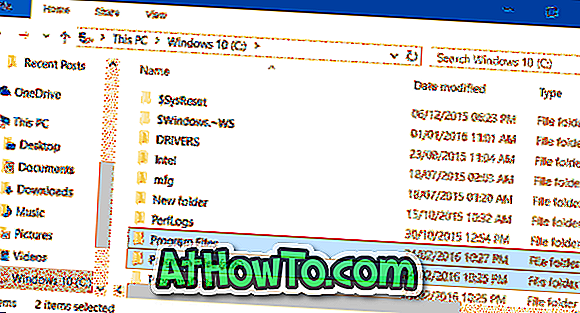
NOTA: Folder Program Files (x86) hanya muncul dalam jenis Windows x64. Jika anda berada di x86 Windows 10, semua program mesti berada di bawah Program Files melainkan anda mengubah direktori pemasangan lalai atau memindahkan program ke pemacu lain.
Langkah 3: Mencari fail executable (.exe) dari program, klik kanan padanya, klik Hantar ke, dan kemudian klik Desktop (buat jalan pintas) untuk membuat jalan pintas program di desktop.
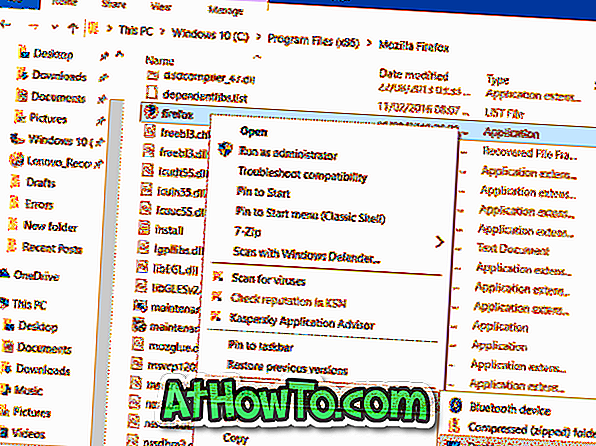
Cara pintas desktop ke program juga boleh dibuat menggunakan wizard Pintasan Baru tetapi kita tidak membincangkannya di sini kerana lebih rumit daripada kaedah yang disebutkan di atas.














