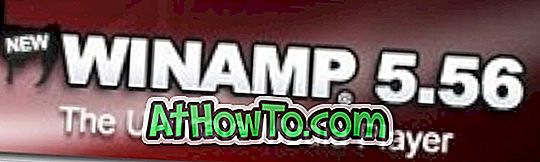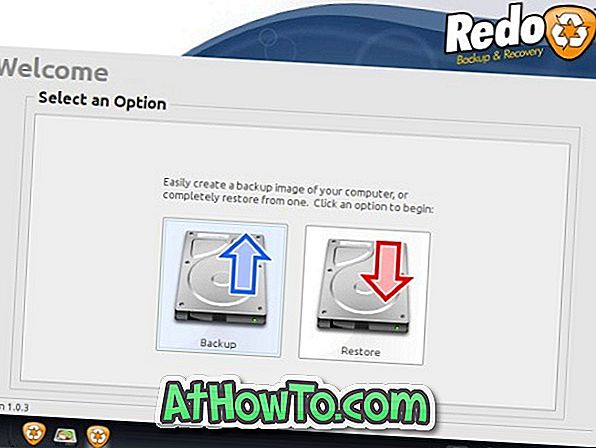Kemas kini untuk sistem operasi Windows 10 bukan sesuatu yang anda perlu bimbang kerana Windows Update memuat turun secara automatik dan memasang kemas kini yang tersedia di latar belakang. Dan bahagian yang terbaik adalah bahawa Windows 10 tidak memaksa anda memulakan semula PC anda di tengah-tengah sesuatu yang betul selepas memasang kemas kini.
Pada masa-masa, semasa memuat turun dan memasang kemas kini, anda mungkin dapati bahawa Pembaruan Windows telah tersekat pada 0%, 30% atau 99% tanpa memaparkan sebarang ralat khusus. Apabila Kemas Kini Windows terperangkap pada angka tertentu tanpa sebarang kemajuan, biasanya tidak memaparkan ralat. Kerana Windows Update tidak memaparkan ralat, pengguna merasa sukar untuk mendiagnosis masalah tersebut.
Jika Windows Update pada Windows 10 PC anda terjebak pada angka tertentu selama berjam-jam, anda boleh menggunakan arahan yang diberikan di bawah untuk memuat turun dan memasang kemas kini yang tersedia tanpa sebarang masalah.
Mulakan semula PC anda dan semak semula kemas kini
Sekiranya Kemas Kini Windows terperangkap pada angka tertentu selama lebih daripada satu jam, kami menasihati anda memulakan semula PC anda sekali dan kemudian pergi ke aplikasi Tetapan > Kemas kini & keselamatan > Pembaruan Windows dan klik Semak butang kemas kini . Kaedah ini tidak berfungsi sepanjang masa, tetapi ia sentiasa merupakan idea yang baik untuk memulakan semula PC apabila terdapat masalah dengan Windows.
Jalankan penyelesai masalah Windows Update rasmi
Adakah anda tahu bahawa terdapat penyelesai masalah Windows Update dibundel dengan Windows 10 untuk membaiki isu Kemas Kini Windows biasa? Sila rujuk kepada penyelesai masalah Windows Update untuk artikel Windows 10 untuk mengetahui cara menjalankan dan menggunakan pemecah masalah Windows Update dalam Windows 10 untuk menangani isu Kemas Kini Windows.

Kosongkan kemas kini Windows Update untuk membetulkan muat turun Windows Update
Sekiranya masalah berterusan walaupun selepas mencuba kaedah di atas, membersihkan cache Kemas Kini Windows harus membetulkan masalah tersebut. Inilah cara untuk menjadikannya berlaku:
Langkah 1: Klik kanan pada butang Mula pada bar tugas dan kemudian klik Prompt Perintah (admin) untuk membuka Prompt Perintah sebagai pentadbir. Klik butang Ya jika anda melihat prompt Kawalan Akaun Pengguna.

Langkah 2: Di tetingkap Prompt Command, laksanakan arahan berikut:
bersih wuauserv
Tekan Enter kekunci untuk melaksanakan arahan.
bit hentian bersih
Sila tekan Enter untuk melaksanakan arahan.

Sebaik sahaja kedua-dua arahan dilaksanakan, hanya tolakkan Command Prompt ke taskbar kerana kita perlu melaksanakan dua lagi arahan kemudian.
Langkah 3: Seterusnya, navigasi ke lokasi berikut:
C: \ Windows \ SoftwareDistribution
Di laluan di atas, "C" ialah huruf pemacu pemacu di mana Windows 10 dipasang. Jika anda telah memasang pada pemacu "D", maka jalannya akan D: \ Windows \ SoftwareDistribution.
Langkah 4: Pilih semua fail dan folder di bawah folder SoftwareDistribution menggunakan Ctrl + A hotkey dan kemudian tekan butang Delete untuk memadam semua fail dan folder ini. Klik butang Teruskan jika anda melihat sebarang dialog pengesahan.


Jika anda tidak dapat memadam satu atau lebih fail atau folder, mulakan semula PC anda dan kemudian ikuti arahan lagi.

Langkah 5: Memaksimumkan Prompt Perintah dan laksanakan perintah berikut:
wuauserv permulaan bersih
Tekan Enter kekunci untuk melaksanakan arahan.
bit permulaan bersih
Tekan Enter kekunci.

Langkah 6: Buka aplikasi Tetapan dan navigasi ke Kemas kini & keselamatan > Pembaruan Windows dan klik Semak butang kemas kini untuk mula memuat turun dan memasang kemas kini sekali lagi.

Harap ini membantu anda menyelesaikan masalah!