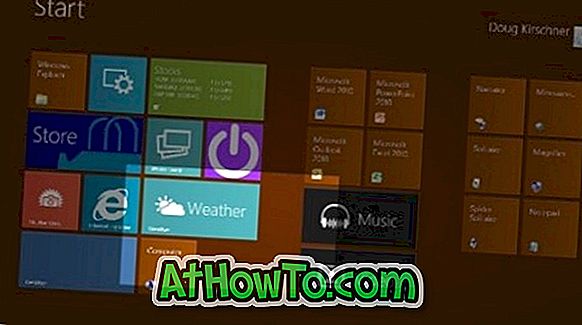Sekiranya anda memiliki PC dan juga Mac, kemungkinan besar anda sering memindahkan fail antara komputer ini. Walaupun terdapat banyak cara, termasuk banyak perkhidmatan dalam talian dan alat pihak ketiga, untuk berkongsi fail antara Windows dan Mac OS X, memindahkan fail antara komputer menggunakan pemacu kilat tidak semudah itu.
Masalahnya ialah Mac OS X tidak dapat menulis kepada partition NTFS secara lalai. Untuk menyalin beberapa fail ke pemacu USB NTFS yang diformat, anda perlu memformat pemacu dalam sistem fail FAT atau memasang aplikasi pihak ketiga. Begitu juga, Windows tidak dapat menulis ke partition HFS + Mac dengan tetapan lalai dan untuk melakukannya anda perlu memasang driver HFS +.

Kadangkala, anda mungkin mahu menukar partition HFS + ke NTFS pada mesin Windows anda. Mungkin anda hanya menjual komputer Mac dan kini mahu menukar HFS + drive luaran ke NTFS tanpa kehilangan fail, atau mungkin, anda hanya mahu menukar pemacu diformat NTFS ke HFS + atas sebab tertentu.
Terdapat beberapa alat di luar sana untuk membantu anda menukarkan memandu HFS + ke NTFS dan sebaliknya. Dan mencari alat percuma untuk coverness HFS + untuk NTFS atau NTFS untuk HFS + memang tugas yang membosankan.
Panduan dan alat ini berfungsi hebat pada Windows 10, Windows 8 dan Windows 7.
NTFS-HFS Converter
Berita baiknya ialah utiliti baru bernama NTFS-HFS Converter telah dikeluarkan untuk menukar pemacu dari NTFS ke HFS + dan sebaliknya tanpa kehilangan data. Keindahan alat ini ialah ia boleh menukar bukan sahaja pemacu dalaman tetapi pemacu USB luaran juga.
Selain itu, ia sangat mudah digunakan, bermakna walaupun pengguna baru boleh menggunakan HFS + percuma ini kepada alat penukaran NTFS tanpa sebarang masalah.
Convert HFS + ke NTFS atau sebaliknya
Berikut adalah arahan yang perlu anda ikuti untuk menukar partition HFS + ke NTFS atau partition NTFS ke HFS + tanpa kehilangan data.
AMARAN: Walaupun NTFS-HFS Converter menukarkan sistem fail tanpa kehilangan data, kami amat mengesyorkan anda membuat sandaran data sebelum menggunakan perisian ini kerana apa-apa boleh berlaku semasa menukar sistem fail. Sila ambil perhatian bahawa kandungan fail yang disulitkan akan hilang . IntoWindows atau pengarangnya tidak bertanggungjawab terhadap sebarang kehilangan data.
Langkah 1: Lawati halaman ini, masukkan ID e-mel anda dan butir-butir lain untuk menerima e-mel dari Paragon Software yang mengandungi pautan muat turun kepada NTFS-HFS Converter, kunci produk dan siri yang diperlukan untuk memasang perisian pada PC anda.
Langkah 2: Jalankan fail persediaan yang dimuat turun, masukkan nombor siri dan kunci produk apabila diperlukan untuk menyelesaikan pemasangan.
Langkah 3: Pelancaran NTFS-HFS Converter. Klik butang Tukar untuk melancarkan wizard.

Langkah 4: Setelah wizard NTFS-HFS Converter dilancarkan, klik butang Seterusnya untuk melihat semua partition diformat NTSF dan HFS +. Perhatikan bahawa wizard tidak menunjukkan jumlah pada pemacu dalaman dengan tetapan lalai. Anda perlu menyemak kotak berlabel Juga menunjukkan jumlah pada peranti dalaman untuk melihat jumlah dalaman.


Langkah 5: Pilih NTFS atau HFS + drive yang anda hendak tukar dan kemudian klik Next button.

Langkah 6: Pada skrin berikut, NTFS-HFS Converter memberi amaran kepada anda data sandaran sebelum meneruskan selanjutnya. Juga, ia menunjukkan fail dan atribut fail yang mungkin hilang selepas penukaran ini. Sekiranya anda telah menyokong pemacu anda, sila semak pilihan yang dilabel " Saya telah membaca dan difahami ", dan kemudian klik Tidak, hanya teruskan menukar butang pemacu untuk mula menukar pemacu.


Bergantung kepada saiz data dan pemacu, proses mungkin mengambil masa beberapa minit hingga berjam-jam. Sebaik sahaja selesai, anda akan melihat mesej "Penukaran berjaya" selesai.

Itu sahaja!