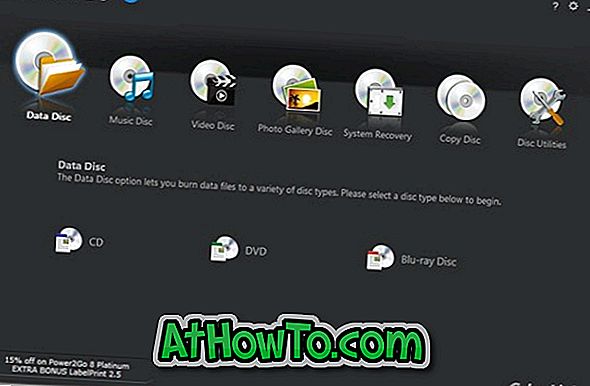Aplikasi Tetapan dalam Windows 10 adalah ciri Panel Kawalan klasik yang kita semua kenal. Niat Microsoft untuk menghentikan Panel Kawalan sebaik sahaja semua tetapan telah dipindahkan ke aplikasi Tetapan baharu dan ini adalah sebab mengapa Microsoft memindahkan banyak tetapan dan pilihan dari Panel Kawalan klasik ke aplikasi Tetapan baharu di Windows 10.
Tetapan ini sememangnya penambahbaikan ke atas Panel Kawalan kerana reka bentuk adalah jelas dan tetapan dibentangkan dengan baik. Kebanyakan tetapan mudah diakses, terutamanya aplikasi Tetapan baharu adalah mudah digunakan pada peranti sentuh.

Terdapat banyak cara untuk melancarkan aplikasi Menetapkan pada Windows 10, cara yang paling mudah adalah dengan menggunakan Windows + I hotkey. Yang mengatakan, sesetengah pengguna PC mungkin ingin mempunyai pintasan untuk aplikasi Tetapan di desktop untuk akses pantas.
Windows 10 tidak menawarkan cara mudah untuk membuat pintasan aplikasi Tetapan di desktop. Apabila anda klik kanan pada ikon Tetapan pada menu Mula, anda hanya mendapat Pin ke Mula dan Pin ke pilihan bar tugas.
Sekiranya anda suka mempunyai jalan pintas desktop untuk apl tetapan, berikut adalah cara untuk membuat pintasan aplikasi tetapan pada desktop dalam Windows 10.
Untuk membuat pintasan desktop untuk apl Tetapan
Kaedah 1
Langkah 1: Buka menu Start.
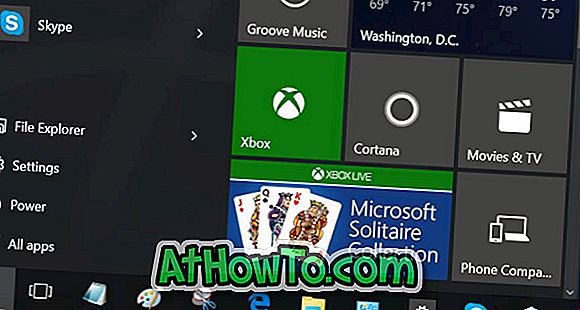
Langkah 2: Seret dan lepas ikon Tetapan dari menu Mula ke desktop untuk mencipta Pintasan tetapan pada desktop.

Kaedah 2 untuk membuat pintasan apl Tetapan pada desktop Windows 10
Langkah 1: Klik kanan pada desktop, klik Baru dan kemudian klik Pintasan untuk membuka wizard Pintasan Pintasan.
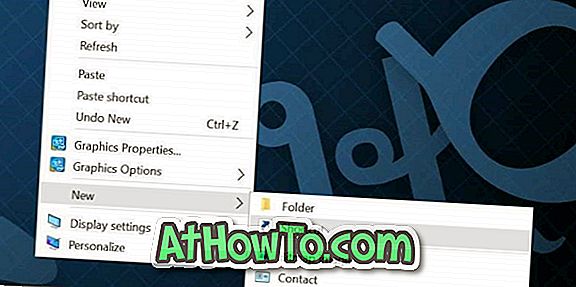
Langkah 2: Dalam Taip lokasi kotak item, ketik atau tampal laluan berikut:
ms-settings:
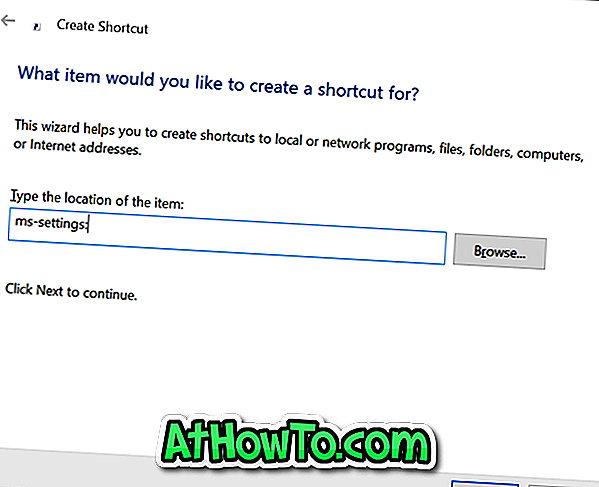
Klik butang Next .
Langkah 3: Akhir sekali, dalam Taipkan nama untuk jalan pintas ini, taip App Settings atau hanya Tetapan dan kemudian klik butang Selesai untuk keluar dari wizard dan buat jalan pintas.

Anda kini perlu mempunyai pintasan untuk apl Tetapan di desktop Windows 10 anda. Mengklik pada pintasan yang baru dibuat akan membuka apl Tetapan.
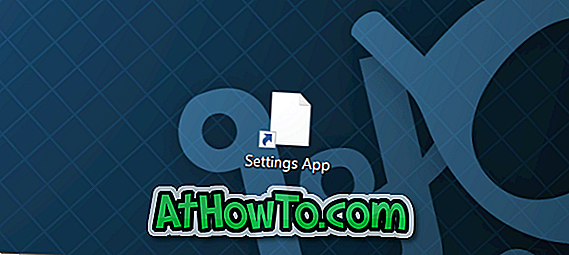
Untuk menukar ikon
Oleh kerana jalan pintas yang baru dibuat tidak memaparkan ikon mewah, anda mungkin mahu menggunakan ikon yang lebih baik atau ikon tepat apl Tetapan. Untuk menukar ikonnya, ikuti tiga langkah seterusnya.
Langkah 1: Klik kanan pada pintasan apl Tetapan yang baru dibuat dan klik Properties untuk membuka sifatnya.
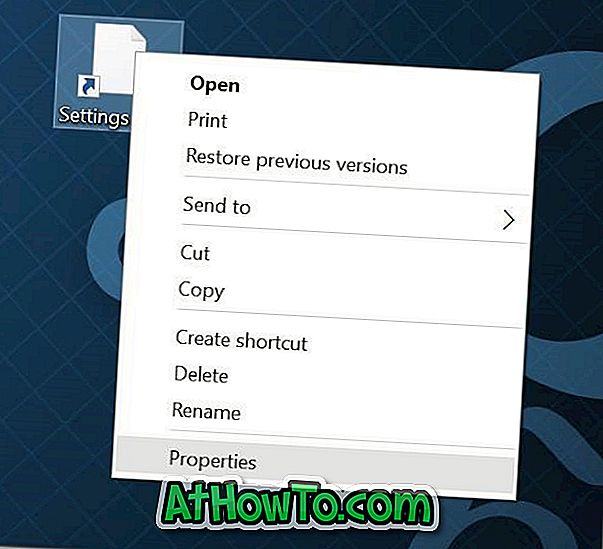
Langkah 2: Di bawah tab Dokumen Web, anda akan melihat butang Perubahan Ikon . Klik pada yang sama untuk memilih salah satu ikon yang dihantar dengan Windows 10, klik OK dan kemudian klik Terapkan.
Jika anda ingin menggunakan ikon yang telah anda muat turun dari internet, sila klik butang Layari, semak imbas ke fail ikon, pilih fail ikon dan kemudian klik butang Buka.
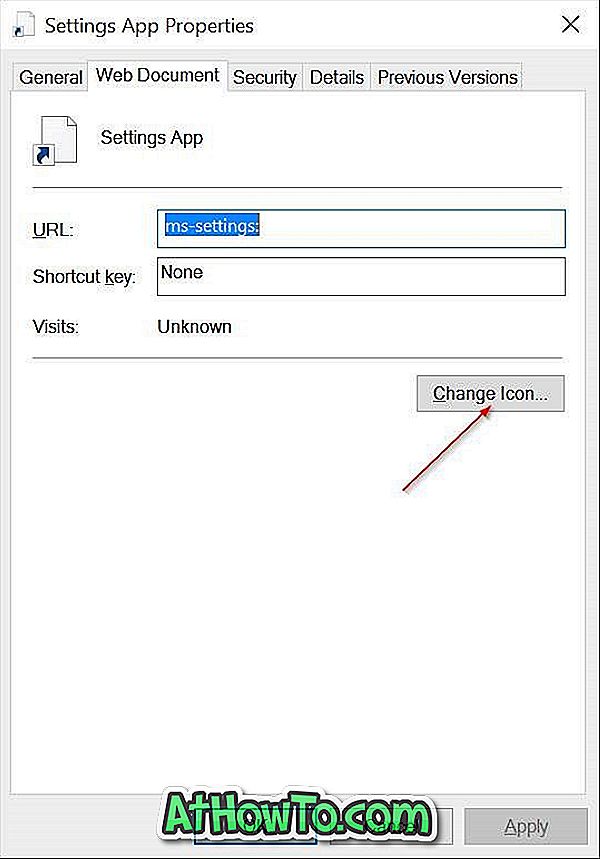
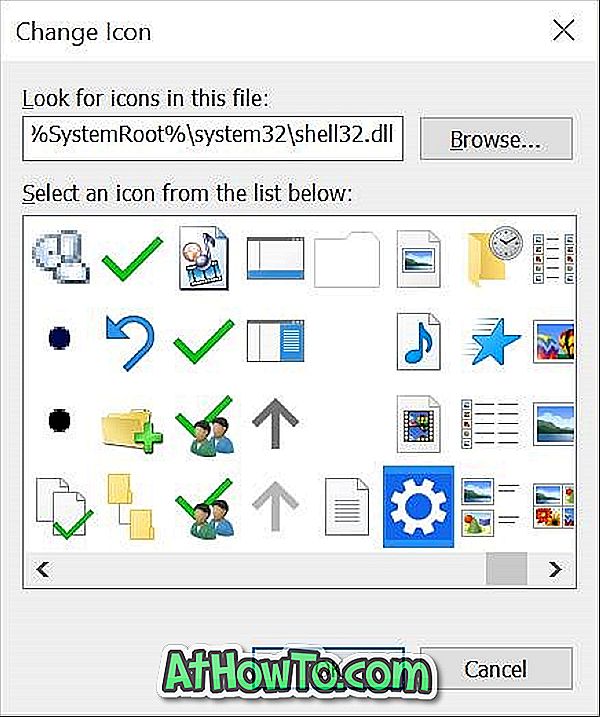
Ambil perhatian bahawa fail ikon mesti berada dalam format .ico untuk menggunakannya pada Windows 10. Dan jika aplikasi Tetapan gagal dibuka, ikuti penetapan kami kepada aplikasi tetapan yang tidak membuka atau berfungsi dalam panduan Windows 10.
Adakah anda telah mencipta pintasan aplikasi Tetapan pada desktop Windows 10 anda?