Setiap sekarang dan kemudian Microsoft melancarkan kemas kini kecil dan utama baru untuk Windows 10 untuk menambah ciri baharu dan membetulkan isu yang dilaporkan. Dalam Windows 10, seperti program lain, bilangan binaan berubah apabila Microsoft melancarkan kemas kini utama ke sistem operasi. Sebagai contoh, apabila Windows 10 dikeluarkan pada bulan Julai 2015, nombor binaan itu adalah 10240 dan nombor binaan telah disambungkan ke 10586 selepas kemas kini November utama.
Kerana membina perubahan nombor dengan setiap kemas kini utama, pengguna dapat mengetahui sama ada Windows 10 mereka dikemas kini dengan memeriksa jumlah binaan sistem operasi. Pendek kata, seseorang boleh mengesahkan jika kemas kini utama dipasang hanya dengan melihat nombor binaan.
Tiga cara untuk mengetahui nombor bina Windows 10 anda
Terdapat sekurang-kurangnya tiga cara di luar sana untuk memeriksa bilangan pembina semasa Windows 10. Berikut adalah tiga cara mudah untuk memeriksa nombor bina Windows 10 anda.
NOTA: Sila ambil perhatian bahawa kaedah ini tidak berguna untuk memeriksa jika kemas kini kecil dipasang atau tidak. Oleh itu, sila pastikan anda tidak mematikan Kemas Kini Windows untuk mendapatkan kemas kini secara automatik untuk sistem pengendalian anda dari Microsoft.
Kaedah 1 dari 3
Gunakan About Windows untuk mengetahui nombor binaan
Ini mungkin cara paling mudah di luar sana untuk memeriksa bilangan pembina Windows 10. Dialog Mengenai Windows menunjukkan nombor bina Windows 10 bersama-sama dengan maklumat lain.
Langkah 1: Dalam menu Mula atau kotak carian bar tugas, ketik Winver.exe, dan kemudian tekan Enter untuk membuka dialog Tentang Windows.

Langkah 2: Di sini anda boleh mencari nombor bina Windows 10 bersebelahan dengan nombor versi. Dalam gambar di bawah, 10586 adalah nombor binaan.
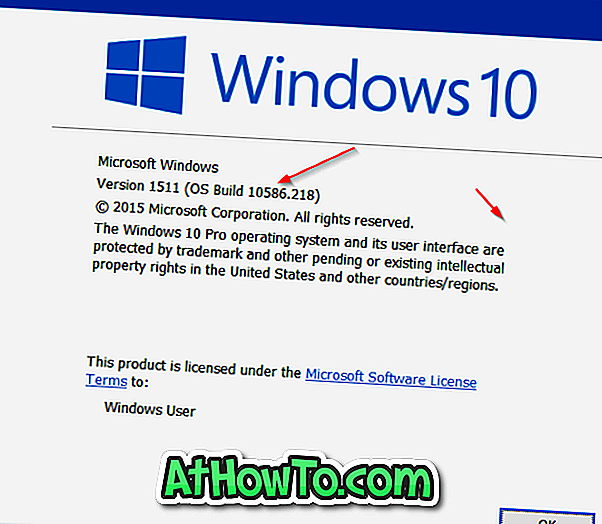
Kaedah 2 dari 3
Gunakan Tetapan untuk memeriksa nombor bina Windows 10
Aplikasi Tetapan juga boleh digunakan untuk mengetahui bilangan bina Windows 10.
Langkah 1: Buka aplikasi Tetapan sama ada mengklik ikonnya di menu Mula atau pada masa yang sama menekan logo Windows dan kunci R.
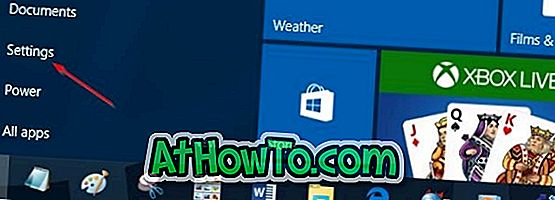
Langkah 2: Klik ikon Sistem . Klik Mengenai .
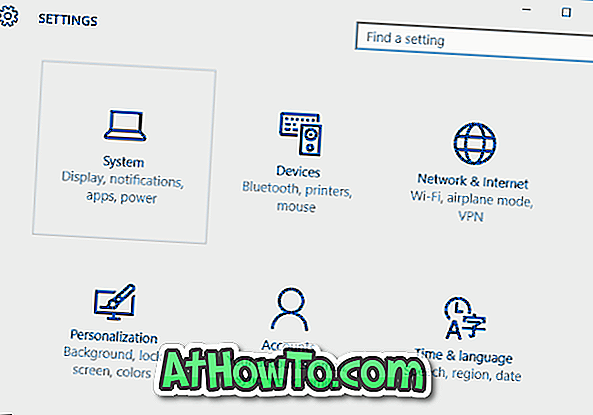
Langkah 3: Nombor di sebelah pembina OS adalah nombor bina Windows 10 anda.
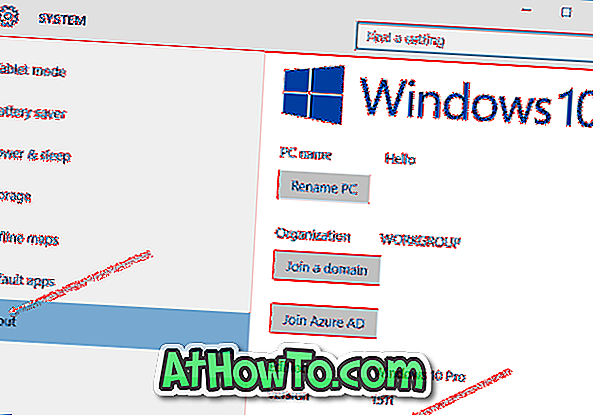
Kaedah 3 dari 3
Periksa nombor bina menggunakan Prompt Perintah
Jika atas sebab tertentu, anda tidak dapat mengetahui nombor binaan menggunakan kaedah yang disebutkan di atas, anda boleh menggunakan Prompt Perintah untuk mengetahui nombor bina Windows 10 anda dengan melaksanakan perintah Systeminfo.
Langkah 1: Buka Prompt Perintah dengan menaip CMD dalam kotak carian menu Mula dan tekan kekunci Enter. Prompt Perintah juga boleh dilancarkan dengan mengklik kanan pada butang Mula pada bar tugas dan kemudian mengklik pilihan Prompt Perintah.

Langkah 2: Dalam Prompt Perintah, ketik Systeminfo, dan kemudian tekan Enter.
Langkah 3: Seperti yang anda lihat dalam gambar di bawah, medan Versi OS juga memaparkan nombor binaan bersama dengan versi sistem operasi. Dalam gambar di bawah, 10586 adalah nombor binaan dan 10 adalah nombor versi Windows.
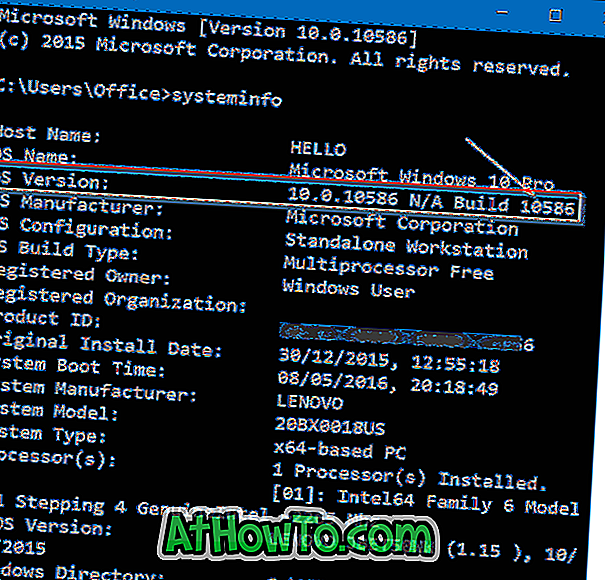
Bagaimana untuk memeriksa sama ada panduan Windows 10 yang diaktifkan mungkin juga menarik minat anda.












