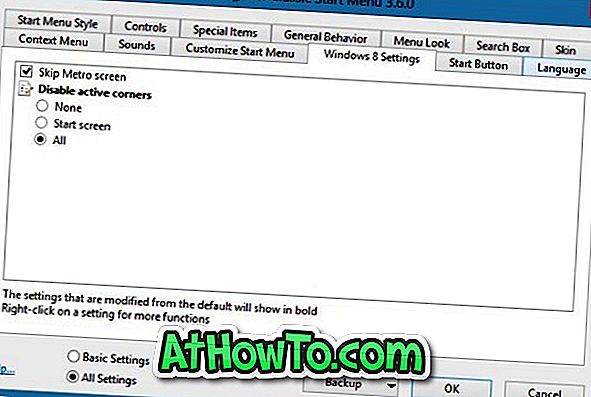Nama PC atau nama komputer anda sering diperlukan untuk menjalin hubungan antara beberapa PC atau menyambung pencetak ke berbilang PC. Anda juga mungkin perlu tahu nama PC anda semasa berkongsi fail pada rangkaian.
Dalam Windows 10 dan versi terdahulu, anda boleh dengan mudah melihat nama PC komputer anda dengan membuka ciri Sistem. Jika anda merasakan bahawa nama komputer anda sekarang tidak baik dan menarik, anda boleh menukar nama komputer anda dengan mudah di Windows 10.
Tukar nama komputer dalam Windows 10
Jika atas apa-apa sebab, anda mahu menamakan PC Windows 10 anda, anda boleh mengikuti arahan yang disebut dalam salah satu daripada dua kaedah yang diberikan di bawah.
Sila ambil perhatian bahawa menamakan semula PC anda memerlukan hak pentadbir dan anda akan diminta untuk reboot PC anda untuk menerapkan perubahan.
Kaedah 1
Jika anda menggunakan tablet atau sebarang input sentuhan yang disokong oleh peranti Windows 10, sila gunakan arahan dalam Kaedah 2 sebagai apl Tetapan baharu mudah dinavigasi pada peranti sentuh kemudian Panel Kawalan klasik.
Namakan semula PC Windows 10 anda melalui Panel Kawalan
Langkah 1: Buka Sistem Properties dengan menaip Sysdm.cpl dalam kotak carian Start menu atau Jalankan kotak arahan dan tekan Enter key.


Langkah 2: Setelah dialog Sistem Properties dilancarkan, di bawah tab Nama Komputer, klik butang Tukar untuk membuka Nama Komputer / Perubahan Domain.

Langkah 3: Dalam medan di bawah nama komputer, masukkan nama yang anda inginkan untuk PC, dan kemudian klik butang OK .


Jika anda melihat dialog dengan mesej "Anda mesti mulakan semula PC" anda, klik butang OK. Ia tidak akan memulakan semula PC anda dengan segera tetapi anda mesti memulakan semula PC anda untuk memohon perubahan.


Itu sahaja!
Kaedah 2
Ganti nama Windows 10 PC melalui Settings
Langkah 1: Buka aplikasi Tetapan. Cara paling mudah untuk membuka dengan cepat Tetapan ialah menggunakan Windows + I hotkey. Anda juga boleh mengklik ikon Tetapan pada menu Mula untuk membuka yang sama.

Langkah 2: Klik Sistem (Paparan, pemberitahuan, aplikasi, kuasa).

Langkah 3: Klik Perihal .
Langkah 4: Klik butang Namakan semula PC dan masukkan nama baru untuk Windows 10 PC anda. Itu sahaja!



Anda perlu memulakan semula PC untuk melaksanakan perubahan.
Bagaimana untuk melihat panduan kunci produk Windows 10 anda mungkin juga menarik minat anda.