Mahu menukar hala tatal lalai pada pad sentuh pada komputer riba anda yang menjalankan Windows 10? Adakah anda ingin membalikkan arah tatal ke touchpad pada Windows 10? Dalam panduan ini, kita akan melihat cara menukar arah tatal ke touchpad dalam Windows 10.
Semua orang tahu bagaimana untuk menatal ke bawah halaman atau tetingkap dengan pad sentuh. Dengan tetapan lalai, pada kebanyakan buku nota, anda perlu memindahkan jari anda dari bahagian atas pad sentuh ke bawah untuk menatal ke bawah tetingkap atau halaman. Begitu juga, menatal dalam arah sebaliknya akan bergerak ke atas halaman atau tetingkap.
Walaupun kebanyakan pengguna memilih tatal ke bawah halaman dengan menggerakkan jari dari bahagian atas ke bawah pada pad sentuh, sesetengah pengguna lebih suka cara lain iaitu bergerak dari bahagian bawah pad sentuh ke bahagian atas untuk menatal ke bawah halaman.
Sekiranya anda baru memasang atau dinaik taraf ke Windows 10 dan tidak senang dengan arah tatal lalai pad sentuh, anda boleh menukar arah tatal ke touchpad dengan beberapa klik.
Lengkapkan arahan dalam salah satu kaedah yang diberikan di bawah untuk menukar arah tatal ke touchpad pada Windows 10. Perhatikan bahawa arahan ini adalah untuk buku nota yang dilengkapi dengan touchpads dari Synaptics (kebanyakan komputer riba menggunakan Synaptics). Arahan ini mungkin tidak berfungsi untuk sentuhan lain seperti Elan.
Menukar arah tatal ke touchpad dalam Windows 10
Kaedah 1 dari 2
Langkah 1: Dalam kotak carian Mula atau Jalankan arahan arahan, taip Main.cpl, dan kemudian tekan Enter key untuk membuka Mouse Properties.

Langkah 2: Tukar ke tab yang terakhir (kanan). Bergantung pada jenama dan model komputer riba anda, tab terakhir boleh menjadi Peranti Peranti, Tetapan Sentuhan Sentuh, TouchPad atau ThinkPad seperti yang ditunjukkan dalam gambar di bawah.

Langkah 3: Klik butang Tetapan (seperti yang ditunjukkan dalam gambar di atas). Pada beberapa buku nota, anda mungkin perlu memilih entri pad sentuh anda dalam senarai peranti untuk mengaktifkan butang Tetapan.
Langkah 4: Setelah panel tetapan pad sentuh dibuka, beralih ke tab Skrol .
Langkah 5: Cari tetapan bernama Arahan suis, arah Songsang atau Arah tatal belakang Songsang, dan hidupkan atau matikan yang sama untuk menukar arah tatal.

Jika anda menjalankan versi lama pada pad sentuh, anda mungkin melihat skrin berikut dan bukannya yang ditunjukkan di atas. Dalam hal ini, tambah pokok MultiFinger Gestures, pilih menatal dua jari, klik ikon gear di sebelahnya, dan kemudian hidupkan atau matikan Dayakan tetapan arah menatal terbalik.


Kaedah 2 dari 2
Langkah 1: Buka aplikasi Tetapan sama ada mengklik ikonnya dalam menu Mula atau pada masa yang sama menekan kekunci Windows + I.

Langkah 2: Klik Peranti (Bluetooth, pencetak, tetikus).

Langkah 3: Klik Tetikus & pad sentuh . Tatal ke bawah, di bawah Tetapan berkaitan, anda akan menemui pautan pilihan Tikus tambahan . Klik pada pautan untuk membuka Mouse Properties.

Langkah 4: Dari sini dan seterusnya, ikuti Langkah 2, 3, 4 dan 5 Kaedah 1 untuk menukar arah tatal ke touchpad dalam Windows 10.
Beritahu kami jika anda ada cara lain untuk menukar arah tatal lalai dalam Windows 10.
Cara kami menghidupkan atau mematikan dua jari menatal dalam panduan Windows 10 mungkin juga menarik minat anda.
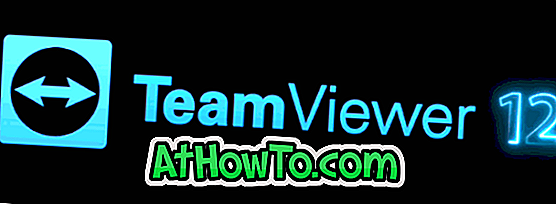
![Muat turun Update Windows 8.1 Sekarang [Untuk Pelanggan MSDN dan TechNet]](https://athowto.com/img/windows-8-1/772/download-windows-8-1-update-now.jpg)












