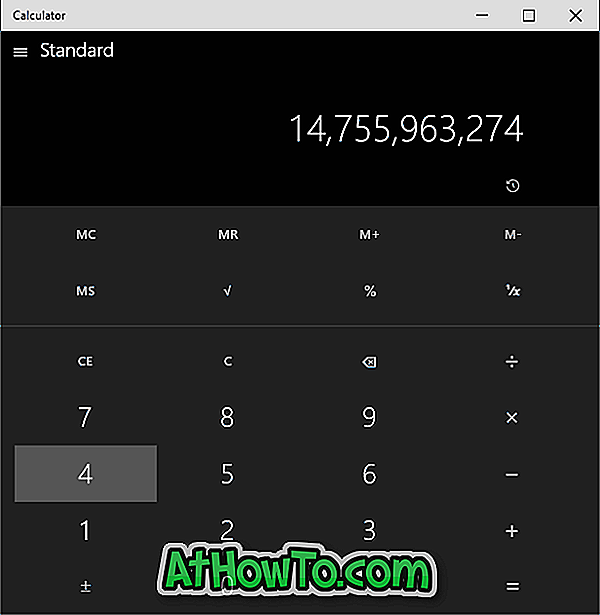Adakah anda menemui saiz lalai penunjuk tetikus sedikit lebih kecil daripada yang anda mahu berada di Windows 10? Mahu menukar warna lalai penunjuk tetikus dengan mudah? Dalam panduan ini, kita akan melihat cara menukar saiz lalai dan warna penunjuk tetikus pada Windows 10.
Jika anda telah menggunakan versi Windows untuk masa yang penting sebelum naik taraf ke Windows 10, anda mungkin tahu bahawa ia sentiasa mungkin untuk menyesuaikan penunjuk tetikus dengan memilih penunjuk tetikus yang lain atau memasang penunjuk tetikus pihak ketiga dari web. Prosedur untuk menukar warna penunjuk tetikus tetap sama banyak di Windows 10. Yang mengatakan, ada cara mudah untuk mengubah saiz penunjuk tetikus di Windows 10.

Sebagai tambahan kepada Panel Kawalan klasik, aplikasi Tetapan di Windows 10 membolehkan anda menukar warna penunjuk tetikus dengan mudah. Di samping itu, ia juga membolehkan anda menukar saiz lalai penunjuk, menjadikannya mudah bagi pengguna menukar saiz penunjuk tetikus tanpa memasang yang baru.
Satu-satunya kelemahan untuk ciri ini adalah bahawa tidak ada cara untuk memilih penunjuk tetikus pada saiz yang anda kehendaki kerana terdapat hanya tiga saiz: kecil (lalai), besar, dan ekstra besar.
Kaedah 1
Tukar saiz lalai penunjuk tetikus
Langkah 1: Buka aplikasi Tetapan dengan mengklik ikon Tetapan pada menu Mula.

Langkah 2: Klik Kemudahan Akses .

Langkah 3: Klik Kursor dan Penunjuk. Di bawah Perubahan bahagian kecil, alihkan slider ke kanan untuk menambah dan ke kiri untuk mengurangkan saiz penunjuk.

Kaedah 2
Tukar warna lalai penunjuk tetikus
Aplikasi Tetapan tidak membenarkan anda memperibadikan penunjuk tetikus seperti applet Mouse dalam Panel Kawalan. Gunakan kaedah ini hanya jika anda lebih suka mempunyai penunjuk tetikus berwarna hitam bukannya putih lalai. Dan jika anda ingin menyesuaikan penunjuk tetikus dengan lebih banyak pilihan, sila skip ke Kaedah 3.
Langkah 1: Buka aplikasi Tetapan. Navigasi ke Kemudahan Akses > Kursor & penunjuk .
Langkah 2: Dalam bahagian warna penunjuk Tukar, pilih penunjuk terakhir (berwarna-warni) dan kemudian pilih salah satu warna yang disyorkan. Jika anda ingin menggunakan warna tersuai, klik Pilih pilihan warna penunjuk tersuai dan kemudian pilih warna. Klik Selesai.


Kaedah 3
Tukar skim penunjuk tetikus
Langkah 1: Buka Panel Kawalan (lihat bagaimana untuk membuka Panel Kawalan di Windows 10).
Langkah 2: Tukar Lihat dengan Ikon Kecil dan kemudian klik Tetikus untuk membuka Mouse Properties.

Langkah 3: Tukar ke tab Petunjuk dan kemudian pilih skema penunjuk tetikus dari kotak drop-down. Akhir sekali, klik butang Guna .


Kaedah 4
Pasang pointer tetikus pihak ketiga
Langkah 1: Terdapat banyak tempat di web dari mana anda boleh memuat turun petunjuk yang menarik tetapi anda perlu berhati-hati kerana tidak semua petunjuk selamat. Muat turun petunjuk hanya dari tempat yang anda percayai.
Langkah 2: Ekstrak fail penunjuk yang dimuat turun ke C: \ Windows \ Pointers (Dimana "C" ialah huruf pemacu pemacu di mana Windows 10 dipasang).

Langkah 3: Ikuti Langkah 1 dan Langkah 2 Kaedah 3 untuk membuka Hartanah Mouse.
Langkah 4: Di bawah tab Penunjuk, klik butang Semak imbas dan kemudian semak ke folder yang mengandungi penunjuk tetikus baru anda. Pilih penunjuk tetikus, klik Buka, kemudian klik Gunakan butang. Semudah itu!


Semoga berjaya!