Pengguna PC sering menyalahkan sistem operasi Windows untuk memakan GB ruang cakera dari masa ke masa. Ini kerana, sejumlah besar pengguna Windows tidak pernah cuba memadam fail sementara dan fail lama yang dibuat oleh sistem operasi Windows.
Selain memadamkan fail sementara dan menyahpasang program yang tidak diingini, terdapat puluhan cara untuk membebaskan ruang cakera dalam sistem operasi Windows. Hanya saja kebanyakan pengguna tidak mengetahui kaedah ini.
Memadam versi driver terdahulu di Windows 10
Sebelum ini, kami telah membincangkan tentang memadam folder Windows.old untuk membebaskan ruang cakera selepas naik taraf ke versi Windows 10 yang lebih baru. Dalam panduan ini, kami akan menunjukkan bagaimana anda boleh membebaskan GB ruang cakera dengan memadam pemacu peranti lama di Windows 10.
Anda mungkin tahu bahawa Windows 10 secara automatik memasang pemacu peranti baru di latar belakang menggunakan Windows Update. Iaitu, Windows Update secara automatik memuat turun dan memasang pemacu perkakasan apabila ia tersedia. Apabila Windows 10 memasang pemacu baru (menggunakan Kemas kini Windows atau sumber lain), ia menyimpan salinan pakej pemacu peranti yang dipasang sebelum ini supaya pengguna dapat memulihkan versi terdahulu pemandu jika terdapat masalah dengan pemandu baru.
Nasib baik, terdapat peruntukan dalam Windows 10 untuk memadam pemacu peranti lama tanpa bantuan alat pihak ketiga. Anda boleh memadam pemacu perkakasan Windows 10 lama dalam beberapa klik tetikus untuk membebaskan ruang cakera.
Apabila anda memadam pemacu peranti lama di Windows 10 menggunakan kaedah ini, Windows 10 menyimpan versi terkini pakej pemacu dan akan memadam semua yang sebelumnya. Oleh itu, kami menasihatkan anda memadamkan pemacu lama untuk memulihkan ruang cakera.
Langkah-langkah untuk memadam pemacu lama di Windows 10
Berikut ialah cara memadamkan pemacu peranti lama di Windows 10:
Langkah 1: Buka PC ini, klik kanan pada pemacu di mana Windows 10 dipasang dan kemudian klik Properties .
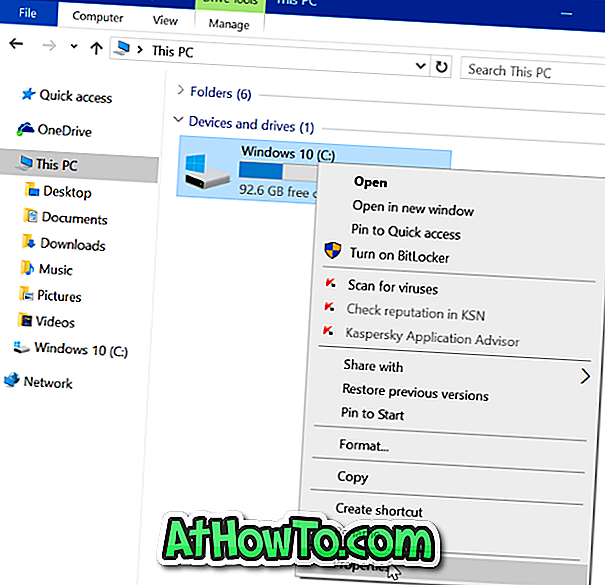
Langkah 2: Di bawah tab Umum dialog Properties, klik butang Pembersihan Cakera untuk membiarkan alat mengira jumlah ruang kosong yang boleh dibebaskan dengan memotong fail yang tidak diperlukan.
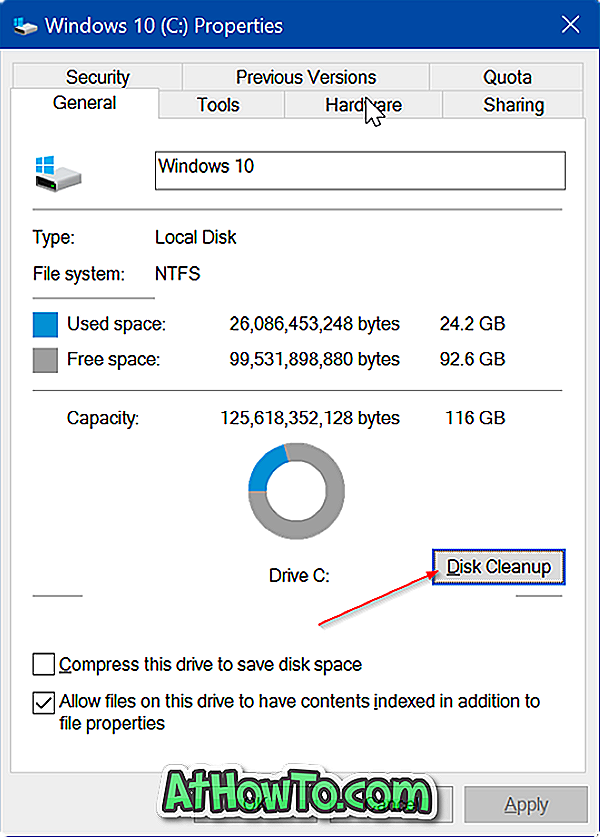
NOTA: Jika anda menekan butang Pembersihan Cakera, sila rujuk kepada panduan butang Pembersihan Cakera yang telah dipulihkan.
Langkah 3: Apabila anda melihat dialog berikut, klik butang Bersihkan fail sistem .

Langkah 4: Akhir sekali, tandakan kotak yang dilabelkan pada pakej Pemacu peranti dan kemudian klik butang OK .
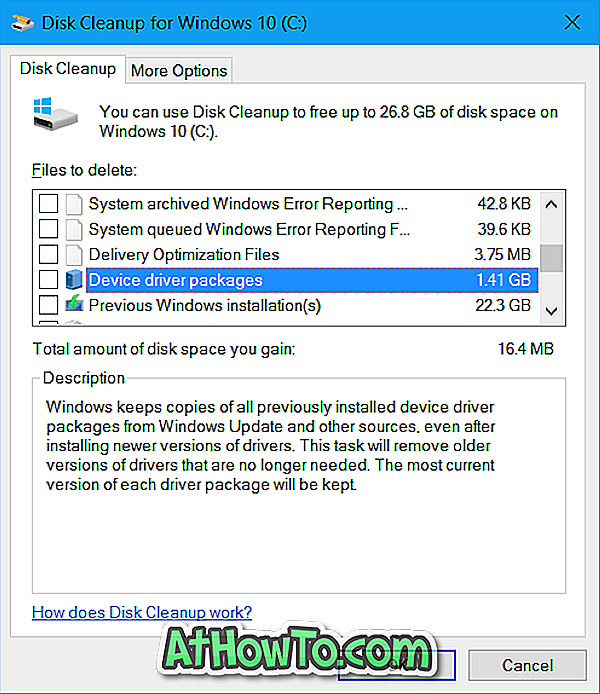
Klik butang Padam fail apabila anda melihat dialog pengesahan untuk memulakan memadam pemacu lama dari Windows 10. Sederhana seperti itu!
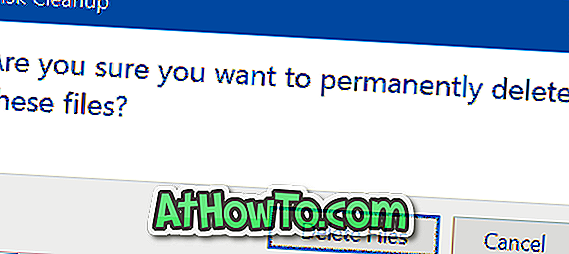
Anda juga boleh membebaskan ruang dengan memadam cache Kemas Kini Windows dalam Windows 10.














