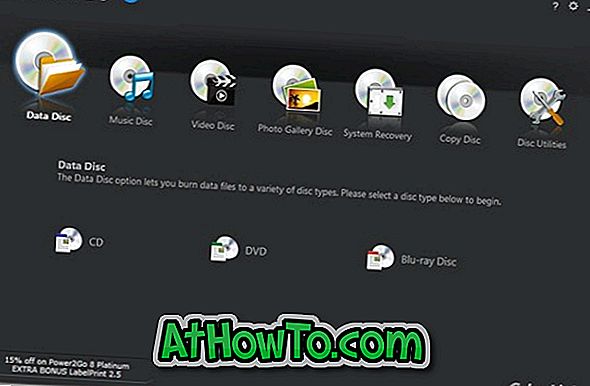Kecuali anda mempunyai kamera dengan Wi-Fi terbina dalam, anda mungkin menyambungkan kad SD kamera anda (kad SDHC) ke PC anda untuk membuat sandaran foto dari kad memori ke Windows 10 PC anda.
Kadangkala, apabila anda menyambungkan kad SD telefon pintar anda, kad SDHC kamera atau mana-mana jenis kad memori yang lain, kad tidak dipaparkan dalam File Explorer.

Jika anda juga mengalami masalah yang sama, berikut adalah cara menyelesaikan masalah ini.
Penyelesaian 1 dari 5
Semak sama ada kad SD mempunyai huruf pemacu
Langkah 1: Buka Pengurusan Cakera dengan mengklik kanan pada butang Start dan kemudian klik pilihan Pengurusan Disk .
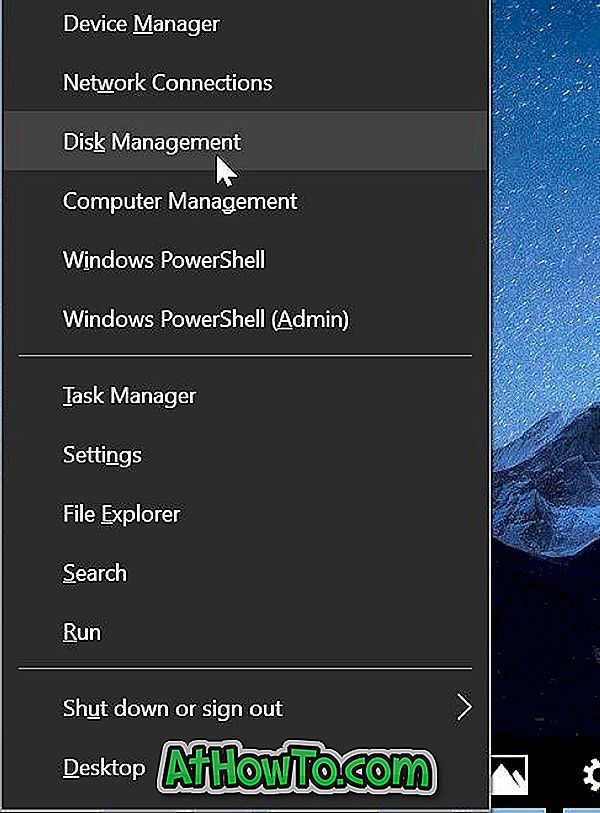
Langkah 2: Di dalam Pengurusan Disk, pertama pastikan bahawa kad SD anda muncul. Seperti peranti boleh tanggal lain, kad SD juga muncul sebagai peranti boleh tanggal. Sekiranya muncul, periksa sama ada ia mempunyai huruf pemacu. Sekiranya ia tidak mempunyai huruf pemacu, ikuti dua langkah seterusnya untuk menambah huruf pemacu.

a . Klik kanan pada kad SD dalam Pengurusan Cakera dan kemudian klik Tukar Letter Drive dan Paths .

b . Klik butang Tambah . Pilih salah satu huruf memandu yang ada dan kemudian klik butang OK untuk menambah huruf pemacu ke kad SD.


Sekiranya kad SD tidak dipaparkan kerana kekurangan surat pemacu, ia seharusnya kini muncul dalam File Explorer.
NOTA: Jika kad SD tidak muncul dalam Pengurusan Disk, sila rujuk kepada penyelesaian yang diberikan di bawah.
Penyelesaian 2 dari 5
Membolehkan pembaca kad
Pembaca kad diaktifkan dengan tetapan lalai dalam Windows 10, tetapi ia adalah idea yang baik untuk memastikan ia tidak dilumpuhkan. Inilah cara untuk menyemaknya.
Langkah 1: Buka Pengurus Peranti. Kembangkan peranti teknologi memori untuk melihat kemasukan pembaca kad.
Sekiranya entri pembaca kad tidak muncul atau jika anda tidak dapat melihat peranti teknologi Memori, kemungkinannya kerana pemandu pembaca kad hilang atau rosak. Rujuk kepada nombor 3 penyelesaian untuk memasang / memasang semula pemandu.
Langkah 2: Klik kanan pada entri pembaca kad dan kemudian klik Aktifkan peranti . Jika anda melihat Lumpuhkan pilihan peranti, ia menunjukkan bahawa kad diaktifkan. Dalam hal ini, anda tidak perlu berbuat apa-apa.

Penyelesaian 3 dari 5
Pasang semula pemacu pembaca kad
Secara lalai, Windows 10 secara automatik mengesan hampir semua pembaca kad tanpa memerlukan pemandu peranti tambahan. Tetapi, jika kad SD atau SDHC tidak dikesan, ia mungkin kerana pemandu pembaca kad rosak atau hilang. Berikut ialah cara memasang / memasang semula pemacu pembaca kad.
Langkah 1: Buka Pengurus Peranti dengan mengklik kanan pada butang Start dan kemudian klik pilihan Pengurus Peranti .
Langkah 2: Buka peranti teknologi memori untuk melihat entri pembaca kad.
Langkah 3: Perhatikan pembaca dan model pembaca kad, dan kemudian muat turun salinan baru dari pengemudi dari laman web pengeluar PC atau pembaca kad anda. Jika anda tidak dapat melihat nama dan model pembaca kad, hubungi pengeluar PC anda.
Langkah 4: Di Pengurus Peranti, klik kanan pada entri pembaca kad, klik Nyahpasang peranti pilihan.

Langkah 5: Pilih Padamkan perisian pemacu untuk kotak semak peranti ini dan kemudian klik Uninstall button untuk mengeluarkan pemandu pembaca kad.

Selepas menyahpasang pemacu, reboot komputer anda sekali.
Langkah 6: Jalankan fail persediaan pemandu yang dimuat turun dan ikut arahan pada skrin untuk menyelesaikan pemasangan. Mulakan semula PC anda, jika diperlukan.
Langkah 7: Periksa sama ada kad SD atau SDHC muncul sekarang.
Penyelesaian 4 daripada 5
Jalankan penyelesai masalah perkakasan
Windows 10 kapal dengan penyelesai masalah perkakasan terbina dalam. Dengan menggunakan penyelesai masalah perkakasan ini, anda mungkin dapat membuat kad SD muncul pada PC anda.
Navigasi ke aplikasi Tetapan > Kemas kini & keselamatan > Selesaikan masalah . Klik pada penyelesai masalah Perkakasan dan Peranti dan kemudian klik Jalankan penyelesai masalah. Pemecah masalah mungkin dapat mengenalpasti masalah dan membetulkannya secara automatik.


Penyelesaian 5 dari 5
Sambungkan kad SD ke PC lain
Jika kad memori masih enggan dipaparkan, mungkin kad memori tidak berfungsi atau rosak. Cuba sambungkan kad ke PC lain. Sebagai alternatif, jika anda mempunyai kad memori ganti, sambungkannya ke PC anda dan kemudian semak apakah ia muncul.
Sekiranya pembaca kad tidak berfungsi, anda boleh membeli pembaca kad luaran.