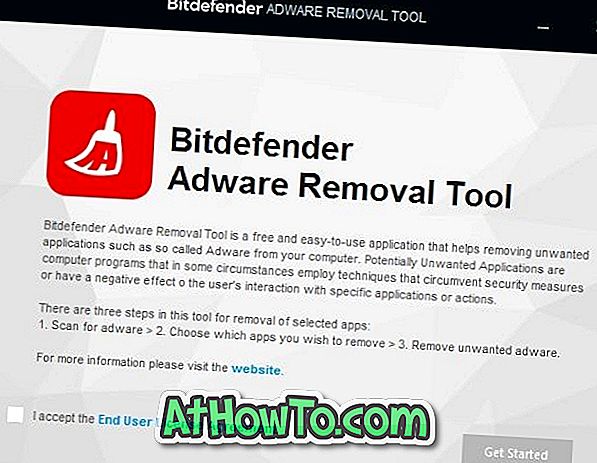Terbuka dengan pilihan muncul apabila anda melakukan klik kanan pada fail apa-apa jenis dalam sistem operasi Windows. Terbuka dengan pilihan membolehkan anda membuka fail dalam program yang berbeza daripada program lalai yang dikaitkan dengan jenis fail dan juga membolehkan anda menetapkan program lalai untuk jenis fail.
Terbuka dengan pilihan yang hilang dari menu konteks fail dalam Windows 10
Seperti yang telah dikatakan sebelum ini, Open dengan pilihan muncul apabila anda klik kanan pada dokumen, gambar, fail muzik, fail video, dan setiap jenis fail. Tetapi pada masa-masa, Open dengan opsyen mungkin tidak muncul apabila anda melakukan klik kanan pada fail dalam Windows 10. Secara ringkas, Open dengan pilihan mungkin hilang dari menu konteks fail dalam Windows 10.

Terbuka dengan biasanya hilang semasa Open dengan kunci rosak atau hilang dari ContextMenuHandlers dalam Pendaftaran.
Pulihkan Terbuka dengan pilihan untuk memfailkan menu konteks dalam Windows 10.
NOTA: Kami mengesyorkan anda mencipta titik pemulihan sistem manual sebelum mengedit Registry supaya anda boleh memulihkan PC anda pada tarikh yang lebih awal jika ada masalah, yang tidak mungkin.
Kaedah 1 dari 2
Sekiranya anda tidak biasa dengan Pendaftaran, sila ikuti arahan di Kaedah 2 di bawah.
Langkah 1: Open Registry Editor. Ini boleh dilakukan dengan menaip regedit dalam menu Mula atau kotak carian bar tugas dan kemudian menekan kekunci Enter. Klik butang Yes apabila anda melihat prompt Kawalan Akaun Pengguna.

Langkah 2: Dalam Editor Pendaftaran, arahkan ke kekunci berikut:
HKEY_CLASSES_ROOT \ * \ shellex \ ContextMenuHandlers

Langkah 3: Buka ContextMenuHandlers dengan klik dua kali. Di bawah ContextMenuHandlers, cari kunci bernama Open With dan jika kekunci itu tidak wujud, klik kanan pada ContextMenuHandlers, klik Baru, kemudian klik Kunci . Masukkan nama untuk kunci sebagai Buka Dengan .


Dan jika kekunci Terbuka Dengan wujud, pilih kekunci, di sebelah kanan, klik dua kali pada nilai rentetan Lalai dan tukar data nilainya kepada yang disebutkan dalam langkah seterusnya.
Langkah 4: Akhir sekali, klik dua kali pada Terbuka dengan kekunci, di sebelah kanan, klik dua kali pada nilai rentetan Lalai dan tetapkan data nilai kepada yang berikut.
{09799AFB-AD67-11d1-ABCD-00C04FC30936}


Anda boleh menutup Editor Pendaftaran sekarang. Terbuka dengan pilihan kini harus muncul apabila anda klik kanan pada fail dalam Windows 10.
Kaedah 2 dari 2
Jika anda tidak selesa dengan menyunting Pendaftaran secara manual, anda boleh merujuk kepada arahan yang diberikan di bawah untuk dengan mudah memulihkan Open dengan pilihan dalam beberapa klik.
Langkah 1: Klik di sini untuk memuat turun fail zip bernama Openwith.zip ke PC anda.
Langkah 2: Ekstrak fail zip untuk mendapatkan fail Openwith.reg.

Langkah 3: Klik dua kali pada fail Openwith.reg, klik butang Ya, dan kemudian klik butang OK.


Itu sahaja!