Mahu menyambung PC baru ke internet melalui Wi-fi anda tetapi tidak dapat mengingati kata laluan Wi-Fi? Mahu cepat menyambungkan PC anda ke modem atau penghala tanpa memasukkan kata laluan? Berikut ialah cara menggunakan ciri Penyediaan Wi-Fi Protected (WPS) untuk menyambung ke rangkaian Wi-Fi tanpa memasukkan kata laluan.
Kebanyakan router dan modem moden yang mempunyai sokongan Wi-Fi terbina dalam Wi-Fi yang dilindungi atau dikenali sebagai WPS. Ciri WPS membolehkan anda menyambungkan peranti ke modem atau penghala yang disokong tanpa memasukkan kata laluan.

Sekiranya modem atau router menyokong WPS, ia akan mempunyai butang WPS di suatu tempat di atasnya. Anda juga boleh memeriksa manual penghala atau modem untuk memeriksa sama ada ia menyokong WPS.
Windows 10 memudahkan anda menyambungkan PC anda ke modem atau penghala yang disokong oleh WPS. Dalam panduan ini, kita akan melihat cara menyambung Windows 10 PC ke modem atau penghala tanpa memasukkan kata laluan Wi-Fi.
Sambungkan Windows 10 ke rangkaian Wi-Fi menggunakan WPS
Penting: Kami menganggap bahawa penghala Wi-Fi anda dihidupkan dan menyokong WPS.
Langkah 1: Klik ikon wayarles di kawasan dulang sistem bar tugas untuk melihat jejak dengan semua rangkaian Wi-Fi yang ditemui oleh PC anda.
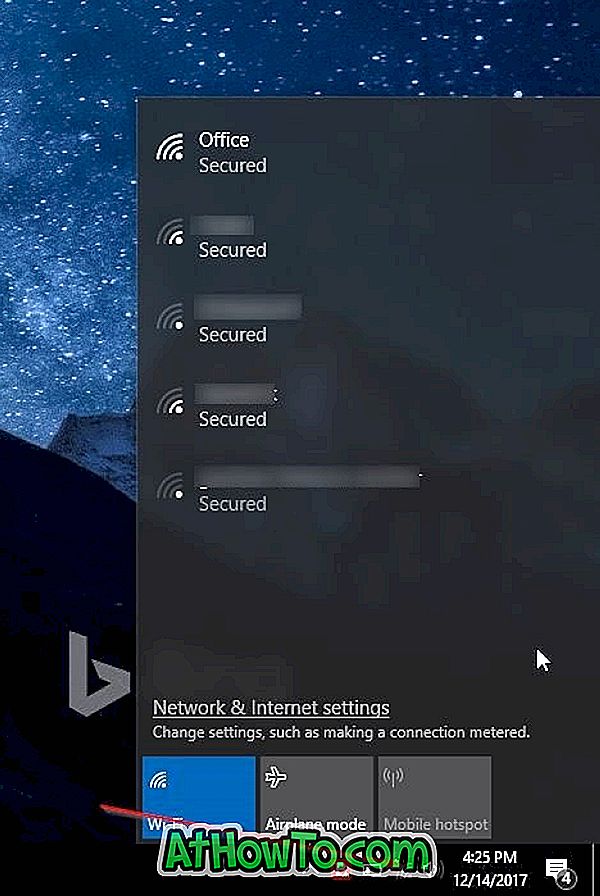
Sekiranya anda tidak dapat melihat ikon rangkaian Wi-Fi, sila rujuk kepada cara untuk memulihkan panduan ikon tanpa wayar yang hilang.
Langkah 2: Klik pada rangkaian Wi-Fi yang anda mahu sambungkan ke PC anda.
Langkah 3: Anda kini perlu melihat butang Connect . Windows 10 secara automatik memilih pilihan Sambung secara automatik . Nyahtandai pilihan jika anda tidak mahu Windows 10 menyambung secara automatik ke rangkaian Wi-Fi tersebut setiap kali anda menghidupkan PC anda.
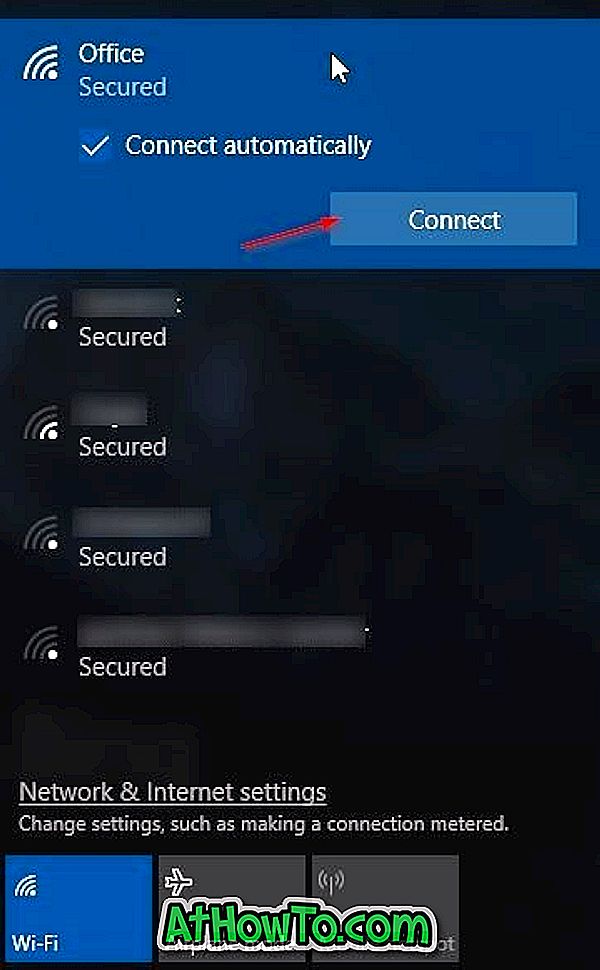
Langkah 4: Anda kini akan dapat melihat kata laluan. Dalam langkah ini, anda tidak perlu memasukkan kata laluan Wi-Fi jika penghala Wi-Fi anda menyokong WPS (Wi-Fi Protected Setup). Anda boleh menyambungkan Windows 10 PC anda ke rangkaian Wi-Fi anda hanya dengan menekan butang WPS pada penghala. Hampir semua modem dan penghantar moden mempunyai butang WPS.

Apabila anda melihat petikan kata laluan pada skrin Windows 10 anda, hanya tekan butang WPS pada penghala atau modem untuk memindahkan maklumat kata laluan penghala / modem secara automatik ke PC anda dan sambungkan PC anda ke rangkaian Wi-Fi.

Kredit imej ke Netgear
Perhatikan bahawa butang WPS biasanya terletak di hadapan penghala atau modem tetapi boleh di mana saja di modem atau penghala. Juga, pada beberapa modem atau penghala, anda mungkin perlu menekan butang WPS selama beberapa saat. Anda akan melihat mesej "Mendapatkan tetapan dari router" pada Windows 10 PC flyout Wi-Fi apabila anda menekan butang WPS.
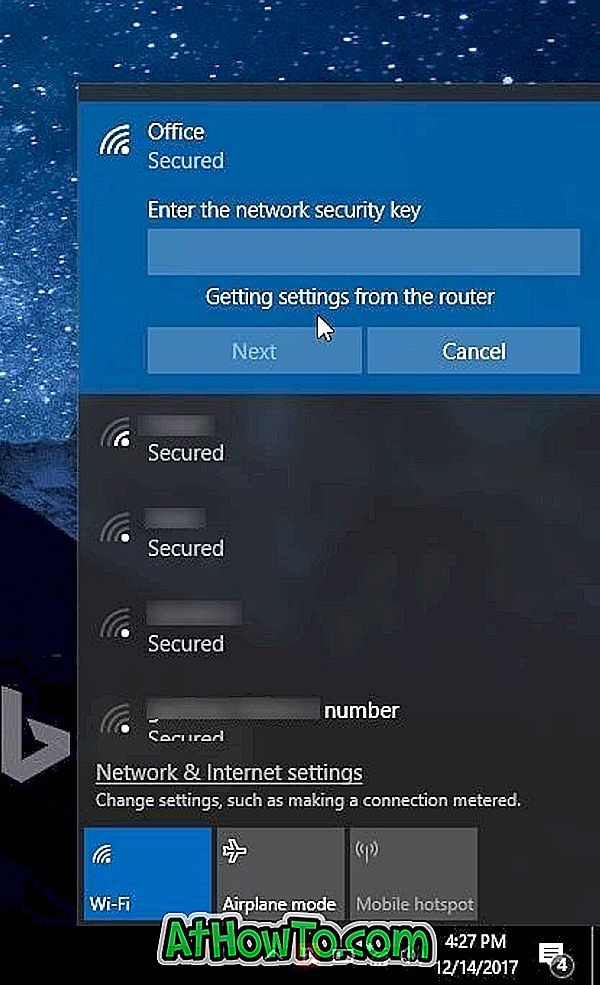
Sekali bersambung, anda sepatutnya dapat melayari internet.
Sekiranya anda tertanya-tanya, ini adalah prosedur satu kali. Anda tidak perlu menekan butang WPS setiap kali untuk menyambung PC anda ke rangkaian Wi-Fi.
Anda juga mungkin tertarik untuk menyemak sejarah Wi-Fi pada Windows 10 PC anda.














