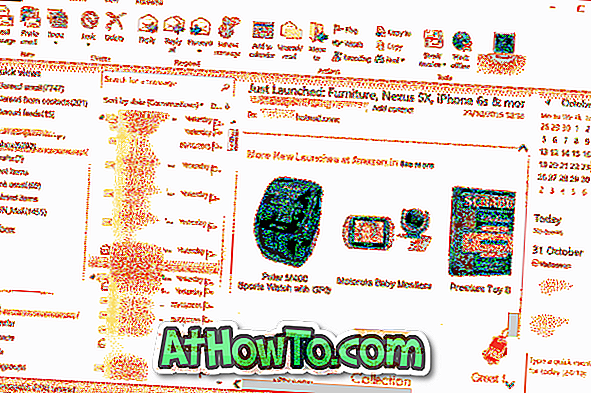Mahu mengunci komputer Windows 10 anda dari jauh? Perlu keluar dari PC Windows 10 anda dari jarak jauh? Dalam panduan ini, kami akan melihat cara jauh keluar dan mengunci PC Windows 10 anda.
Untuk melog keluar dan mengunci Windows 10 PC anda, anda tidak perlu pergi untuk aplikasi atau perkhidmatan pihak ketiga. Terbina dalam ciri peranti saya di Windows 10 membolehkan anda keluar dan mengunci Windows 10 PC dari jauh.

Ciri ini membantu jika anda terlupa untuk mematikan PC anda dan anda mahu menghentikan orang lain di rumah atau di tempat kerja daripada mengakses PC anda.
PENTING: Anda akan dapat mengunci atau keluar PC anda dari jauh jika anda menggunakan akaun Microsoft untuk log masuk dan menghidupkan Cari ciri peranti saya di Windows 10.
Untuk melog masuk ke PC sekali lagi (selepas PC keluar dan dikunci dari jauh), seseorang mesti memasukkan kata laluan akaun atau kaedah log masuk lain. Ingat bahawa seseorang mesti log masuk ke akaun pentadbir terlebih dahulu dengan memasukkan kata laluan atau sebarang kaedah masuk lain yang tersedia. Anda tidak boleh melog masuk ke akaun tempatan atau bukan admin sebelum melog masuk ke akaun admin. Jika anda mencuba, anda akan mendapat "Seorang pentadbir telah melarang melog masuk. Untuk log masuk, pastikan peranti anda disambungkan ke internet, dan minta pentadbir anda masuk" mesej.
Keluar dari luar dan kunci komputer Windows 10 anda
Lengkapkan arahan yang diberikan di bawah untuk melog keluar dan mengunci komputer Windows 10 anda.
Langkah 1: Pada komputer atau mana-mana peranti lain, lawati laman web account.microsoft.com \ devices .
Langkah 2: Log masuk dengan memasukkan butiran akaun Microsoft anda yang anda gunakan untuk log masuk ke Windows 10 PC anda. Anda kini akan dialihkan ke halaman Peranti.

Langkah 3: Pada halaman ini, kemasukan Windows 10 PC anda akan muncul. Sila ambil perhatian bahawa hanya PC di mana anda menggunakan akaun Microsoft untuk log masuk muncul di halaman ini.

Langkah 4: Klik pada pautan Butiran terperinci yang muncul di jubin kemasukan PC anda. Sila ambil perhatian bahawa pautan Butiran terperinci tidak akan muncul jika Cari peranti saya dimatikan pada PC tersebut (seperti yang anda lihat dalam gambar di atas untuk PC lain).

Langkah 5: Di sini, beralih ke tab Cari peranti saya dengan mengklik pada yang sama.

Langkah 6: Halaman ini memaparkan lokasi semasa Windows 10 PC anda bersama-sama dengan maklumat baki baterinya. Untuk mengunci dan keluar dari PC, klik pada butang Kunci yang terletak di sebelah kanan atas halaman.

Langkah 7: Apabila anda mendapat halaman berikut, klik pada butang Seterusnya .

Langkah 8: Jika anda ingin menunjukkan mesej pada skrin kunci selepas keluar dari PC, sila taip mesej tersebut. Panjang maksimum mesej ialah 160 aksara. Mesej akan dipaparkan pada skrin kunci apabila PC dikunci. Akhirnya, klik pada butang Kunci untuk melog keluar dan mengunci Windows 10 PC pilihan anda.

Anda kini akan melihat mesej "Mesej anda kini dikunci" pada halaman.

Itu sahaja! Kami juga mencadangkan anda menukar atau menetapkan semula kata laluan akaun Microsoft.