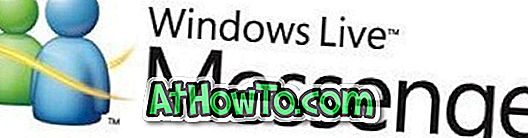Sebagai langkah berjaga-jaga, selalu ada idea yang baik untuk mengkonfigurasi Windows 10 PC anda untuk secara automatik terkunci apabila anda berada jauh dari PC anda.
Windows 10, seperti versi terdahulu, menyokong penguncian PC menggunakan logo Windows + L jalan pintas L tetapi kebanyakan pengguna tidak menggunakan ciri bagus ini apabila beralih dari PC mereka. Sekiranya anda juga lupa mengunci PC anda apabila beralih dari itu, anda boleh menggunakan fungsi kunci automatik.
Terdapat pilihan dalam Windows 10 yang secara automatik mengunci PC anda selepas tempoh tertentu tidak aktif. Sebagai contoh, anda boleh membuat Windows 10 untuk mengunci PC secara automatik selepas satu minit tidak aktif.
Iaitu, jika anda tidak menggerakkan tetikus, sentuh pad sentuh atau skrin (jika dilengkapi dengan skrin sentuh), atau tekan sebarang kekunci pada papan kekunci selama satu minit atau masa tidak aktif yang ditetapkan, Windows 10 secara automatik mengunci PC dan memaparkan skrin kunci . Sudah tentu, anda perlu menetapkan kata laluan akaun pengguna sebelum berfikir tentang mengaktifkan kunci auto.
Kunci PC Windows 10 secara automatik
Dalam panduan ini, kami akan melihat cara mengunci Windows 10 PC anda secara automatik apabila anda berada jauh dari PC anda.
Penting: Pastikan anda telah menetapkan kata laluan yang kuat untuk akaun pengguna setempat anda atau menggunakan akaun Microsoft untuk log masuk ke Windows 10.
Langkah 1: Taipkan kawalan (atau copy & paste) desk.cpl,, @ screensaver dalam Run command dan kemudian tekan Enter key untuk membuka dialog Settings Screen Saver. Secara alternatif, navigasi ke aplikasi Tetapan> Pemperibadian> Skrin kunci> Tetapan penyelamat skrin untuk membuka yang sama.

Sekiranya anda berada pada Pembaharuan Windows 10 Pencipta atau yang lebih baru (membina 14997 atau lebih baru)
Langkah 2: Di sini, dari kotak drop-down Tunggu, pilih masa (dalam beberapa minit) selepas itu Windows 10 harus mengunci PC dan meminta kata laluan untuk menggunakannya lagi. Kami mengesyorkan anda menyimpan ini hingga 1 minit.

NOTA: Jika kotak lungsur Tunggu lurus berwarna kelabu, pilih mana-mana penyelamat skrin dari menu lungsur Skrin skrin, pilih masa selepas mana anda mahu Windows mengunci PC, dan kemudian pilih Tiada pilihan dari menu lungsur turun skrin Skrin jika anda tidak mahu mengaktifkan penjimat skrin selepas tempoh ketidakaktifan yang dipilih.
Langkah 3: Tandakan kotak berlabel Pada resume, paparkan pilihan skrin log masuk .

Klik butang Guna . Itu sahaja! Anda telah berjaya mengonfigurasi Windows 10 PC anda untuk dikunci secara automatik selepas tempoh tertentu tidak aktif.