Setiap pagi, selepas menyemak e-mel dan suapan, saya biasanya mematikan Wi-Fi PC kerja saya selama satu jam atau dua supaya saya boleh bekerja tanpa sebarang gangguan. Saya telah melihat bahawa mematikan Wi-Fi dan menjauhkan diri dari kemas kini internet meningkatkan produktiviti saya.
Ramai di antara kita sering mematikan Wi-Fi kerana pelbagai sebab. Sesetengah pengguna mematikan Wi-Fi untuk bekerja dengan aman, dan ramai yang mematikan Wi-Fi apabila tidak diperlukan untuk memperbaiki hayat bateri PC mereka.
Sehingga kini, tidak ada pilihan untuk menghidupkan Wi-Fi secara automatik selepas beberapa lama tetapi bermula dengan Windows 10 build 14942, seseorang boleh mengkonfigurasi Windows 10 secara automatik menghidupkan Wi-Fi kembali selepas 1 jam, 4 jam, atau 1 hari.
Perkara terbaik mengenai ciri baharu ini ialah pilihan untuk menghidupkan Wi-Fi semula muncul selepas anda mematikan Wi-Fi sama ada melalui flyout Wi-Fi atau aplikasi Tetapan.
Berikut ialah dua cara untuk mengkonfigurasi Windows 10 untuk mengaktifkan Wi-Fi secara automatik dalam masa 1 jam, 4 jam, atau 24 jam.
Penting: Anda mesti menjalankan Windows 10 build 14942 atau later build untuk menggunakan ciri ini.
Kaedah 1 dari 2
Hidupkan Wi-Fi secara automatik selepas beberapa ketika
Ini adalah cara terpantas untuk mematikan Wi-Fi di Windows 10 dan memilih masa untuk menghidupkan Wi-Fi sekali lagi.
Langkah 1: Klik atau ketik ikon Wi-Fi dalam dulang sistem bar tugas untuk melihat semua rangkaian wayarles yang tersedia dan nama rangkaian PC anda yang kini disambungkan.

Sekiranya ikon Wi-Fi tidak dipaparkan, sila rujuk kepada penetapan kami untuk pergi ke ikon Tanpa Wayar dalam panduan bar tugas Windows 10.
Langkah 2: Klik pada jubin Wi-Fi sekali untuk mematikannya dan lihat flyout berikut.
Langkah 3: Di bawah Belakang Wi-Fi balik pada bahagian, pilih sama ada dalam 1 Jam, Dalam 4 Jam, atau Dalam 1 Hari pilihan. Itu sahaja! Bergantung kepada pemilihan anda, Windows 10 secara automatik akan menghidupkan semula Wi-Fi dalam masa 1 jam, 4 jam atau 1 hari.
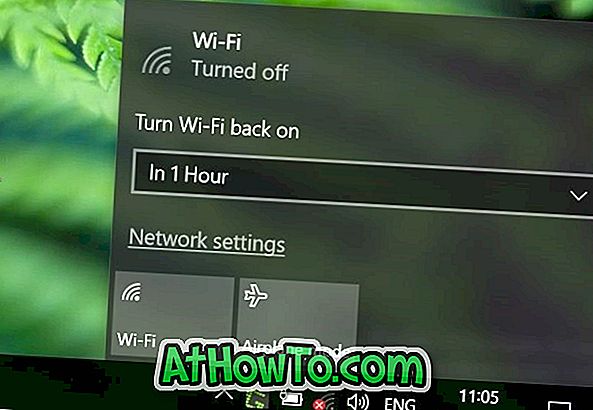
Kaedah 2 dari 2
Hidupkan Wi-Fi selepas 1 jam, 4 jam, atau 24 jam melalui Tetapan
Langkah 1: Buka aplikasi Tetapan. Klik Rangkaian & ikon Internet .
Langkah 2: Klik Wi-Fi untuk melihat tetapan Wi-Fi.
Langkah 3: Di bawah seksyen Wi-Fi, matikan Wi-Fi untuk melihat pilihan Wi-Fi balik.
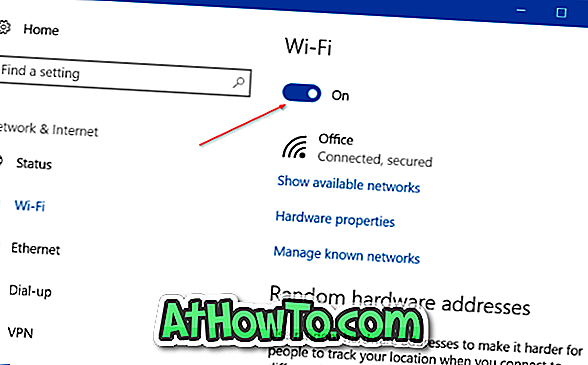
Langkah 4: Pilih sama ada Dalam 1 jam, Dalam 4 jam, atau Dalam pilihan 1 hari dari kotak lungsur untuk menghidupkan Wi-Fi secara automatik selepas 1 jam, 4 jam atau 24 jam.
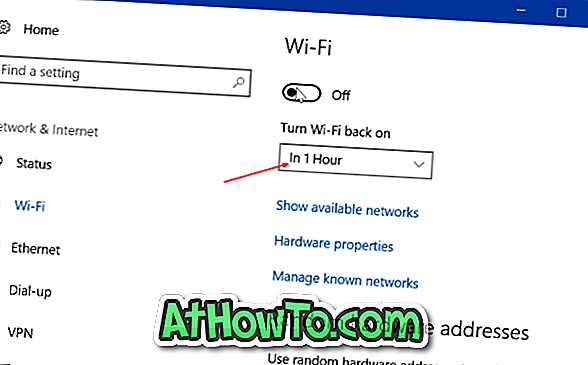
Bagaimana untuk melihat kata laluan Wi-Fi yang disimpan dalam panduan Windows 10 mungkin juga menarik minat anda.














