Pada PC yang menjalankan Windows 10, apabila anda memadam fail dengan memilih fail dan memukul kekunci Padam, atau klik kanan pada fail dan kemudian mengklik Padam pilihan, fail dipindahkan ke Recycle Bin supaya anda boleh memulihkan fail yang dipadam ke lokasi asalnya pada bila-bila masa.
Bergantung kepada saiz Kitar Semula dan bilangan fail, Kitar Semula anda mungkin memakan GBs ruang cakera yang berharga. Untuk memulihkan ruang, anda boleh memadam semua fail dari Recycle Bin secara manual.

Anda juga boleh mematikan Bin Kitar Semula di Windows 10, tetapi ia bukan idea yang baik, terutamanya apabila anda boleh membebaskan ruang dengan memotong semua fail dari Recycle Bin. Tetapi mengapa secara manual memadam fail dari Recycle Bin apabila anda boleh mengautomasikan kerja?
Ya, Windows 10 menawarkan cara mudah untuk memadamkan fail lama dari Recycle Bin secara automatik. Terdapat peruntukan untuk memotong fail secara automatik lebih lama daripada 30 hari dari Recycle Bin.
Dalam kata yang mudah, jika anda memadam fail ke Recycle Bin, fail tersebut akan dikeluarkan dari Recycle Bin selepas 30 hari jika anda menghidupkan ciri baru dalam tetapan Penyimpanan. Ciri ini membantu anda mengautomasikan tugas memotong fail yang lebih lama daripada 30 hari dari Recycle Bin untuk membebaskan ruang. Ingat bahawa, selagi fail dalam Recycle Bin, anda boleh mengembalikannya kembali ke lokasi asal.
Anda perlu mendayakan ciri baru ini untuk memadamkan secara automatik fail-fail yang telah di Recycle Bin selama lebih dari 30 hari.
Ciri rasa simpanan di Windows 10 membolehkan anda mengautomasikan tugas menghapuskan fail dari Recycle Bin.
Memadamkan fail secara automatik lebih lama daripada 30 hari dari Windows 10 Recycle Bin
Lengkapkan arahan yang diberikan di bawah untuk mengkonfigurasi Windows 10 untuk memadam fail yang lebih lama daripada 30 hari dari Recycle Bin.
Penting: Hidupkan ciri ini hanya jika anda tahu apa yang anda sedang lakukan. Kerana fail dipadam dari Recycle Bin tidak dapat dipulihkan dengan mudah, anda mungkin tidak dapat mengambil semua fail yang dipadam secara automatik walaupun anda menggunakan perisian pihak ketiga.
Langkah 1: Buka aplikasi Tetapan. Navigasi ke Sistem > Penyimpanan .
Langkah 2: Dalam seksyen indeks Simpanan, aktifkan ciri Penyimpanan simpanan . Sekarang, klik Tukar bagaimana kami membebaskan pautan ruang .
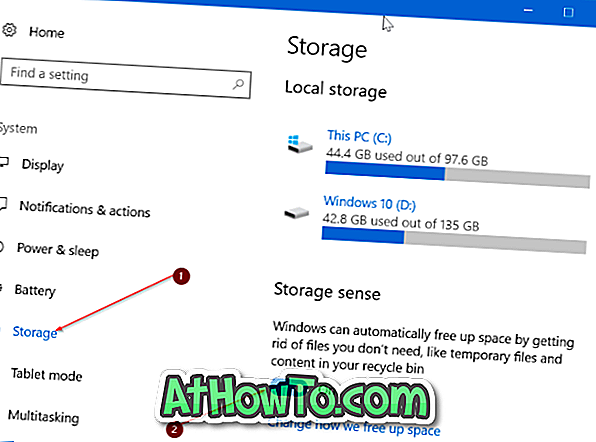
Langkah 3: Di sini, hidupkan Padam fail yang telah ada dalam tong kitar semula selama lebih daripada 30 hari . Itu sahaja!
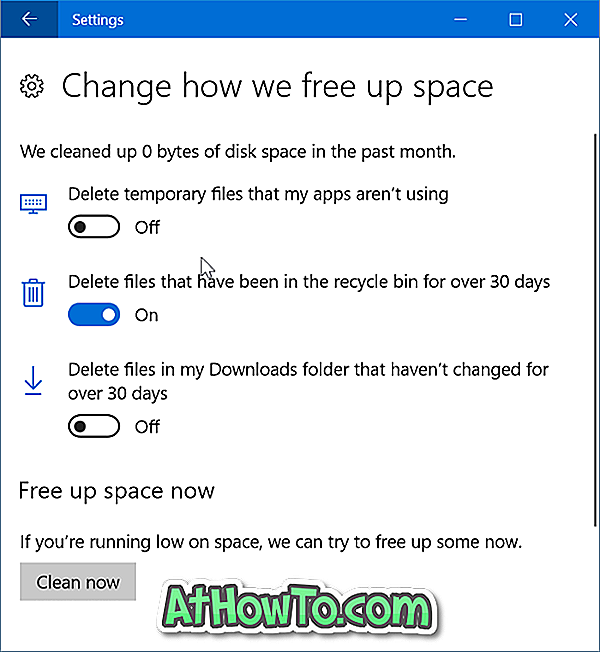
Mulai sekarang, Windows 10 akan memotong fail secara automatik lebih lama daripada 30 hari dari tong kitar semula.
Anda boleh menghidupkan atau mematikan Menghapus fail sementara yang apl saya tidak menggunakan, dan Padam fail dalam folder Muat Turun saya yang tidak berubah selama lebih dari 30 hari .
Anda mungkin juga ingin mendayakan dialog pengesahan padam dalam Windows 10.














