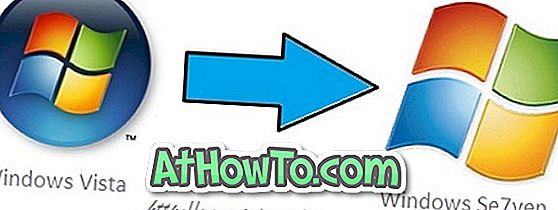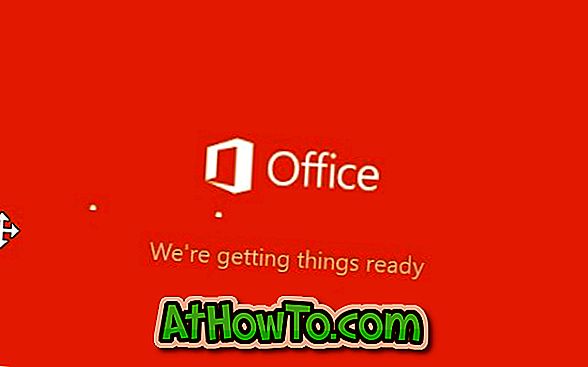Tidak seperti Windows 7 dan versi terdahulu, bermula Windows 10 dalam mod Selamat tidak terlalu lurus ke hadapan. Kaedah lama menekan kekunci F8 semasa PC anda mula / dimulakan semula tidak berfungsi pada Windows 10 dan juga pada pendahulunya Windows 8 / 8.1.
Sekiranya anda tertanya-tanya apa yang berlaku dengan mod Selamat dalam Windows 10, ciri mod Selamat masih terdapat di Windows 10. Hanya cara yang popular untuk mengakses mod Safe tidak berfungsi lagi.

Oleh kerana mod Selamat digunakan secara meluas untuk menyelesaikan masalah sistem pengendalian Windows, dalam panduan ini, kami akan menunjukkan kepada anda semua cara di luar sana untuk memulakan Windows 10 PC anda dalam mod Selamat.
Terdapat sejumlah lima cara di sana untuk memulakan Windows 10 dalam mod Selamat. Tanpa urutan tertentu, berikut adalah 5 langkah di luar sana untuk boot Windows 10 dalam mod Selamat.
Kaedah 1 dari 5
Mod Selamat Terbuka menggunakan utiliti konfigurasi sistem
Langkah 1: Taip Msconfig dalam kotak carian Start menu atau Jalankan command box dan kemudian tekan Enter key untuk membuka dialog utiliti Configuration System.

Langkah 2: Tukar ke tab Boot dengan mengklik yang sama. Di bawah pilihan pilihan Boot, tandakan kotak yang dilabelkan Selamat boot dan pilih antara Minimal, Shell alternatif, Direktori Aktif dan Rangkaian .

Langkah 3: Klik butang Guna . Klik OK . Apabila anda melihat petikan berikut dengan Restart dan Keluar tanpa butang restart, klik Restart jika anda mahu segera memulakan semula dan boot ke mod Selamat. Klik Keluar tanpa butang restart jika anda mahu memulakan semula dan boot ke mod Selamat apabila anda memulakan semula PC anda untuk kali seterusnya.

Anda mungkin juga ingin menambah mod Selamat ke menu boot Windows 10.
Kaedah 2 dari 5
Mulakan Windows 10 dalam mod Selamat menggunakan permulaan lanjutan
Langkah 1: Buka aplikasi Tetapan dan navigasi ke Kemas kini & keselamatan > Pemulihan .
Langkah 2: Di bawah bahagian Permulaan lanjutan, klik butang Semula sekarang untuk memulakan semula PC anda.

Langkah 3: Apabila anda memulakan semula PC anda, anda akan melihat Skrin opsyen pilihan di mana anda perlu klik Gerbang Penyelesaian Masalah .

Langkah 4: Seterusnya, pada skrin Selesai masalah, klik Gerbang pilihan lanjutan .

Langkah 5: Apabila anda melihat skrin pilihan Lanjutan, klik jubin Tetapan Permulaan .

Langkah 6: Akhir sekali, pada skrin Tetapan Permulaan, klik butang Mula semula untuk memulakan semula PC anda.

Langkah 7: Apabila memulakan semula PC anda, anda akan melihat pilihan mod Safe yang berikut. Tekan kekunci 4 atau F4 untuk boot Windows 10 dalam mod Selamat.

Kaedah 3 dari 5
Buka mod Selamat menggunakan pemacu pemulihan
Jika PC anda boot, anda tidak perlu menggunakan kaedah ini. Tetapi jika anda mahu boot dalam mod Selamat pada PC yang tidak dapat diprapuskan, anda boleh menggunakan pemacu pemulihan. Jika anda ingin menyediakan pemulihan pemulihan, sila rujuk kepada cara kami menyediakan panduan memandu pemulihan Windows 10 untuk arahan langkah demi langkah.
Berikut ialah cara menggunakan pemacu pemulihan untuk boot dalam mod selamat Windows 10.
Langkah 1: Sambungkan pemulihan pemulihan ke PC anda dan kuasa pada PC.
Langkah 2: Apabila anda melihat Pilih skrin susun atur papan kekunci anda, klik pada susun atur untuk melihat pilihan Skrin opsyen .

Langkah 3: Apabila anda melihat skrin pilihan Pilihan, klik Selesaikan masalah > Pilihan lanjut > Tetapan permulaan > Mula semula untuk memulakan semula PC anda.




Langkah 4: Apabila anda melihat skrin pilihan Mod selamat, tekan kekunci F4 atau 4 untuk memulakan Windows 10 dalam mod selamat.

Kaedah 4 dari 5
Mulakan Windows 10 dalam mod Selamat dari menu Mula
Langkah 1: Buka menu Start, klik pada butang Power .
Langkah 2: Tekan butang Shift dan klik pada butang Mula semula .

Langkah 3: Apabila anda melihat skrin Pilihan, ikuti arahan yang disebut dalam Langkah 3 hingga Langkah 7 dalam Kaedah 2 panduan ini untuk memulakan Windows 10 PC anda dalam mod selamat.
Kaedah 5 dari 5
Boot Windows 10 dalam mod Selamat dari log masuk atau skrin log masuk
Langkah 1: Apabila anda berada di skrin log masuk atau log masuk, klik butang kuasa, tahan butang Shift dan kemudian klik pilihan Restart .

Langkah 2: Setelah PC anda dimulakan semula dan Pilih skrin pilihan muncul, ikuti arahan yang disebut dalam Langkah 3 hingga Langkah 7 Kaedah 2 untuk masuk ke mod Selamat.
Jangan lupa untuk menyemak 4 cara kami untuk membuka pilihan permulaan lanjutan dalam panduan Windows 10.