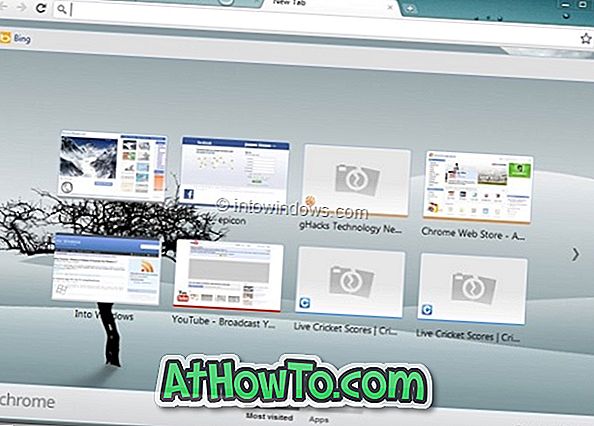Pilihan permulaan lanjutan dalam Windows 10 membolehkan anda mengakses pelbagai tetapan permulaan dan pilihan pemulihan.
Dengan menavigasi ke pilihan permulaan lanjutan, anda boleh menetapkan semula Windows 10, memulihkan Windows 10 ke tarikh yang lebih awal, memulihkan Windows 10 menggunakan imej sistem, atur masalah permulaan, buka Command Prompt untuk melaksanakan pelbagai jenis pekerjaan, buka tetapan UEFI, ubah tetapan permulaan dan kembali ke pembentukan sebelumnya Windows 10.

Terdapat beberapa cara untuk mengakses pilihan permulaan lanjutan dalam Windows 10. Berikut ialah empat cara di luar sana untuk mengakses pilihan permulaan Windows 10 yang maju.
Kaedah 1 dari 5
Buka pilihan permulaan lanjutan menggunakan Tetapan
Langkah 1: Buka aplikasi Tetapan . Itu boleh dilakukan dengan mengklik pada ikon Tetapan dalam menu Mula atau menggunakan logo Windows + saya pintasan papan kekunci.

Langkah 2: Setelah apl Tetapan dilancarkan, klik Kemas kini & keselamatan .

Langkah 3: Klik Pemulihan . Di bawah bahagian permulaan Lanjutan, klik butang Semula sekarang . Ini akan memulakan semula PC anda.

Langkah 4: Apabila PC dimulakan semula, anda akan melihat Pilih skrin pilihan . Klik Troubleshoot jubin.

Langkah 5: Pada skrin Penyelesaian Masalah, klik Pilihan jubin pilihan untuk melihat pilihan permulaan lanjutan.

Kaedah 2 dari 5
Buka pilihan permulaan lanjutan dari menu but
Langkah 1: Hidupkan PC anda atau reboot PC anda. Apabila anda melihat skrin Sistem pengendalian Pilih, klik pilihan terakhir berlabel Perubahan lalai atau pilih pilihan lain .

Langkah 2: Apabila anda berada di skrin Pilihan, klik pada Pilih ubin pilihan lain .

Langkah 3: Seterusnya anda akan melihat Pilih skrin pilihan . Di sini, klik Menyelesaikan masalah jubin.

Langkah 4: Akhirnya, pada skrin Selesai, klik Pilihan jubin pilihan untuk membuka pilihan permulaan lanjutan.

Kaedah 3 dari 5
Buka pilihan permulaan lanjutan dari skrin log masuk atau masuk
Langkah 1: Apabila anda masuk skrin masuk atau masuk, klik butang kuasa, tahan butang Shift dan kemudian klik pilihan Restart .

Langkah 2: Apabila anda melihat skrin pilihan Pilihan, klik Selesaikan masalah jubin, kemudian klik jubin pilihan Advanced untuk melihat pilihan permulaan yang lebih maju.
Kaedah 4 dari 5
Buka pilihan permulaan lanjutan dari desktop Windows 10
Langkah 1: Buka menu Mula . Klik pada butang kuasa .

Langkah 2: Tekan kekunci Shift dan klik pada pilihan Restart untuk reboot PC anda. Anda akan melihat Pilih skrin pilihan dalam beberapa saat.
Langkah 3: Apabila anda memilih skrin pilihan, klik Menyelesaikan masalah jubin dan kemudian apabila anda melihat skrin Penyelesaian Masalah, klik Jubin pilihan lanjutan untuk membuka pilihan permulaan lanjutan.
Kaedah 5 dari 5
Buka pilihan permulaan lanjutan apabila PC tidak boot
Jika Windows 10 tidak boot, anda masih boleh mengakses pilihan permulaan lanjutan menggunakan pemacu media Windows 10 atau pemulihan pemulihan anda. Sila rujuk kepada kami bagaimana untuk membuka pilihan permulaan lanjutan pada panduan Windows 10 PC yang tidak boleh diprobokan untuk arahan langkah demi langkah.