Apl yang dipasang dari Gedung biasanya dibuka dan berfungsi tanpa sebarang masalah. Walau bagaimanapun, kadang-kadang, anda mungkin mendapat "Aplikasi ini tidak boleh dibuka. Semak Gedung Windows untuk maklumat lanjut mengenai ralat "aplikasinya semasa cuba membuka aplikasi.
Seperti yang anda lihat dalam gambar di bawah, saya mendapat ralat semasa cuba membuka aplikasi Windows Live Writer yang dipasang dari Store. Aplikasi ini enggan membuka dan akan membuang " Aplikasi ini tidak boleh dibuka. Semak Gedung Windows untuk maklumat lanjut mengenai ralat " aplikasinya setiap kali saya cuba mencuba melancarkan Writer Terbuka Live.

Jika anda juga mendapat ralat yang sama untuk aplikasi yang dipasang dari Kedai, anda boleh membetulkan ralat dan membuka aplikasi dengan mengikuti diberikan di bawah penyelesaian.
Aplikasi ini tidak boleh dibuka. Semak Gedung Windows untuk mendapatkan maklumat lanjut
Kaedah 1 dari 3
Langkah 1: Apabila anda mendapat ralat "Aplikasi ini tidak boleh membuka", klik pada pautan Lihat di Kedai untuk membuka halaman rasmi aplikasi dalam apl Gedung.

Langkah 2: Halaman apl di Kedai akan memaparkan butang Pelancaran dan Pasang semula. Klik pada butang Pasang Semula untuk memasang semula aplikasi secara automatik tanpa memadam data yang disimpan di dalamnya.
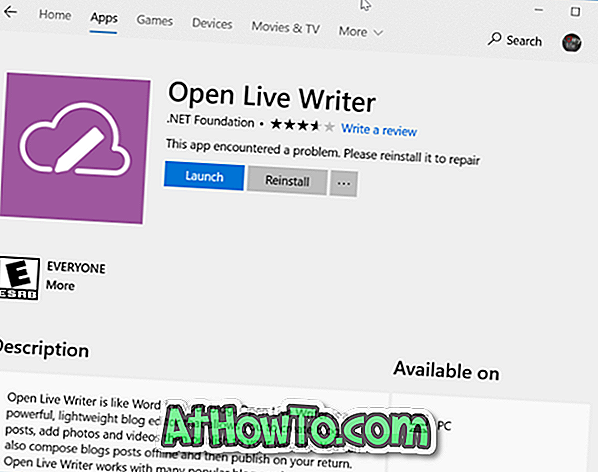
Setelah aplikasi dipasang semula, klik pada butang Buka atau gunakan menu Mula untuk melancarkan aplikasi. Apl kini perlu dibuka tanpa kesilapan sekarang.
Kaedah 2 dari 3
Jika anda tidak dapat menyelesaikan ralat dengan mengikuti arah dalam kaedah di atas, anda boleh cuba membaiki atau memasang semula secara manual. Berikut adalah cara untuk melakukannya.
Langkah 1: Buka Tetapan dan navigasi ke Apps > Apl & ciri .
Langkah 2: Carilah kemasukan aplikasi yang enggan membuka dan memaparkan ralat di atas. Klik pada kemasukan aplikasi untuk melihat pautan Pilihan lanjutan . Klik pada yang sama.
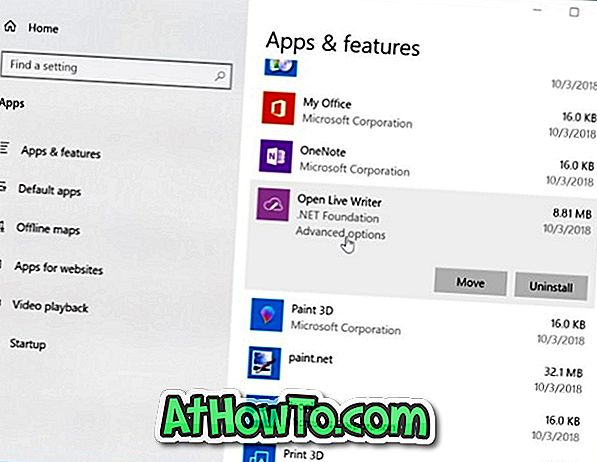
Langkah 3: Tinjau ke bawah halaman untuk melihat pilihan Pembaikan dan Penyetelan. Klik pada butang Pembaikan terlebih dahulu untuk membaiki aplikasi. Jika isu ini berterusan, tetapkan semula aplikasi dengan mengklik butang Reset . Ambil perhatian bahawa menetapkan semula aplikasi mungkin memadamkan semua data yang disimpan dalam apl itu pada PC anda.
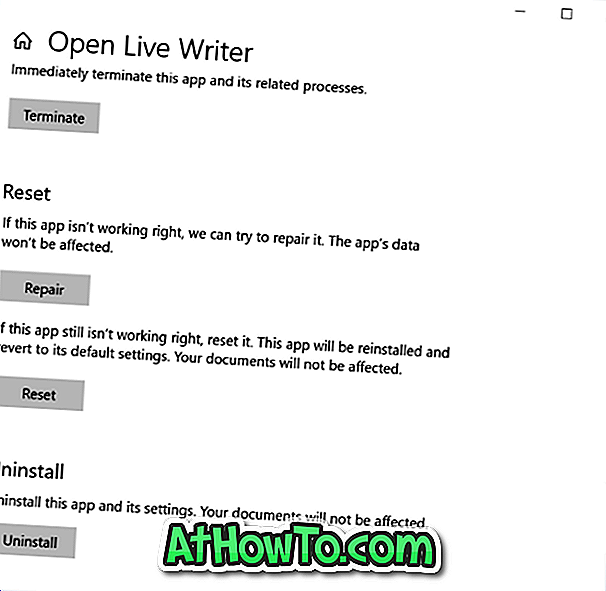
Kaedah 3 dari 3
Jika ralat terus muncul, anda perlu menyahpasang aplikasinya secara manual dan kemudian memasang salinan baharu yang sama dari Kedai. Untuk berbuat demikian:
Langkah 1: Navigasi ke Tetapan > Apl > Apl & ciri .
Langkah 2: Cari kemasukan aplikasinya, klik pada entri dan kemudian klik butang Nyahpasang . Sila ambil perhatian bahawa anda perlu mengklik entri aplikasi untuk mendedahkan butang Uninstall yang tersembunyi.
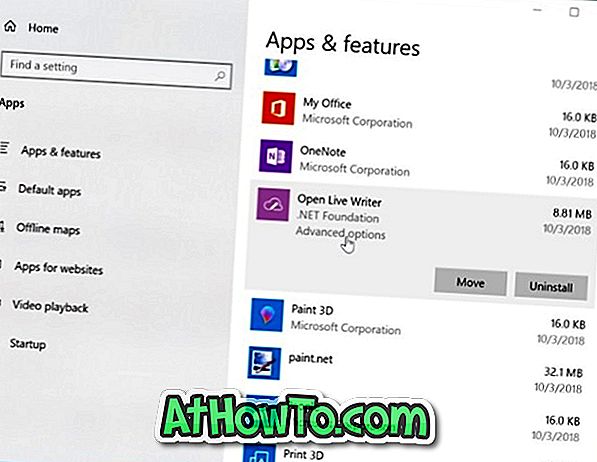
Klik pada butang Nyahpasang untuk menyahpasang aplikasinya.
Langkah 3: Buka aplikasi Kedai, cari aplikasi dan kemudian klik butang Get / Install untuk memuat turun dan memasang sama.














