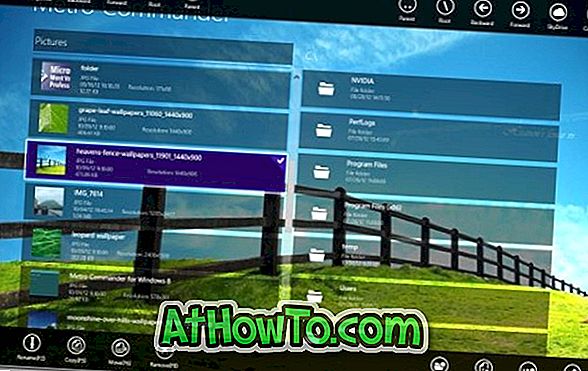Pengguna Windows 10 kerap menggunakan Recycle Bin untuk memadam fail dan memulihkannya apabila diperlukan. Sekiranya anda sering menggunakan Recycle Bin, anda mungkin mahu mengetahui petua & teknik yang dapat membantu anda menguruskan Kitar Semula.

Dalam artikel ini, kami berkongsi lima petua kurang dikenali yang anda boleh gunakan untuk memanfaatkan sepenuhnya Recycle Bin dalam Windows 10.
Dayakan padamkan dialog pengesahan untuk Recycle Bin
Dengan tetapan lalai, Windows 10 tidak memaparkan dialog pengesahan padam apabila anda memilih fail dan klik pilihan padam atau tekan butang Padam. Singkatnya, Windows 10 secara automatik memindahkan fail terpilih (s) ke Recycle Bin tanpa menunjukkan dialog pengesahan.
Masalah dengan tetapan lalai ini adalah bahawa anda mungkin sengaja memindahkan fail ke Recycle Bin.
Jika anda ingin melihat dialog pengesahan padam semasa cuba memadamkan fail, lakukan ini:
Langkah 1: Klik kanan pada ikon Recycle Bin pada desktop, klik Hartanah .
Langkah 2: Semak Paparkan kotak dialog pengesahan padam . Klik butang Guna .

Cuba memadam fail sekarang. Anda perlu mendapatkan dialog pengesahan hapus.
Secara automatik memadam fail lama dari Recycle Bin
Terdapat peruntukan dalam versi Windows 10 yang terkini untuk menghapuskan fail lama dari Recycle Bin secara automatik. Sebagai contoh, anda boleh membuat Windows 10 secara automatik memadam fail yang tinggal di Recycle Bin selama lebih dari 30 hari. Berikut adalah cara untuk melakukannya.
Langkah 1: Navigasi ke aplikasi Tetapan > Sistem > Penyimpanan .
Langkah 2: Di bawah bahagian Sense Storage, aktifkan pilihan Rasa simpanan . Sekarang, klik Tukar bagaimana kami membebaskan ruang secara automatik pautan.

Langkah 3: Dalam bahagian Fail sementara, aktifkan Padam fail sementara yang aplikas tidak menggunakan pilihan dan kemudian pilih 1 hari, 14 hari, 30 hari, atau 60 hari .

Sila pastikan bahawa Pilihan tidak pernah dipilih untuk "Padam fail dalam folder Muat Turun saya jika mereka tidak digunakan untuk pilihan".
Tukar saiz Kitar Semula Bin
Jika pemacu PC anda kehabisan ruang bebas, anda boleh mengurangkan saiz lalai yang diperuntukkan kepada Recycle Bin dalam Windows 10. Berikut ialah cara untuk melakukannya:
Langkah 1: Klik kanan pada ikon Recycle Bin dan kemudian klik Properties .
Langkah 2: Dalam Tetapan untuk bahagian lokasi terpilih, pilih pilihan Saiz tersuai, kemudian taipkan nilai tersuai dalam MB.

Klik butang Guna untuk menyimpan saiz baru Recycle Bin.
Lumpuhkan atau matikan Kitar Semula
Walaupun kami tidak mengesyorkan melumpuhkan ciri Kitar Semula Bin, anda mungkin mahu mematikannya jika anda sering mendapati diri anda menggunakan kekunci Shift + Padam untuk (secara kekal) memadam fail dengan memintas Recycle Bin. Berikut ialah cara mematikan atau melumpuhkan Kitar Semula.
Langkah 1: Klik kanan pada Recycle Bin dan kemudian klik Properties untuk membuka yang sama.
Langkah 2: Semak Jangan pindahkan fail ke Recycle Bin. Keluarkan fail dengan segera apabila pilihan dipadam .

Klik butang Guna .
Tunjukkan atau sembunyikan Kitar Semula di desktop
Sekiranya ikon Recycle Bin tidak muncul di desktop atau jika anda ingin menyembunyikan ikon Recycle Bin pada desktop, anda boleh merujuk kepada kami bagaimana menambah / mengeluarkan ikon Recycle Bin pada panduan desktop Windows 10 untuk arahan langkah demi langkah.
Tips Bonus: Jika anda bosan dengan ikon lalai dari Recycle Bin, anda juga boleh menukar ikon Recycle Bin. Anda boleh pin Recycle Bin ke Windows 10 taskbar juga.
Tetapkan semula Kitar Semula untuk memperbaiki kesalahan
Jika anda mendapat ralat seperti "Recycle Bin untuk pemacu ini rosak" atau sebarang ralat lain untuk Recycle Bin, anda boleh cuba menetapkan semula Recycle Bin untuk membetulkan ralat. Rujuk kepada penetapan kami ke Recycle Bin yang rosak dalam panduan Windows 10 untuk arahan.