Kini, anda mungkin tahu bahawa beberapa komputer riba Windows 10 dengan butang Cortana yang berdedikasi untuk membantu pengguna dengan cepat mengakses pembantu peribadi digital daripada Microsoft. Setakat ini, hanya komputer riba Toshiba yang menampilkan butang Cortana yang berdedikasi, tetapi yang lain juga mungkin akan memasukkan butang khusus dalam masa terdekat apabila Cortana menjadi tersedia di lebih banyak negara.
Jika anda telah menaik taraf komputer riba anda dari Windows 7 atau Windows 8.1 ke Windows 10 dan Cortana disokong di wilayah / negara anda, maka anda mungkin berminat untuk mengetahui cara di luar sana untuk mengakses Cortana dengan cepat.

Mengakses Cortana adalah pekerjaan lurus ke depan, walaupun pada PC tanpa butang khusus. Ia hanya satu klik dan lebih penting lagi, sokongan pengeluar touchpad popular melancarkan Cortana dengan tiga jari ketuk atau klik. Iaitu, pada beberapa komputer riba, mungkin untuk melancarkan Cortana dengan membuat tiga jari klik atau ketik pada pad sentuh.
Ia kelihatan seperti Synaptics sudah menyokong pelancaran Cortana dengan tiga jari. Pada ThinkPad T450, saya boleh melancarkan Cortana dengan tiga jari. Jika anda juga menggunakan ThinkPad atau mana-mana komputer riba lain dengan papan kekunci Synaptics, ikuti arahan yang diberikan di bawah untuk menghidupkan atau mematikan tiga jari ketuk atau klik untuk melancarkan Cortana pada Windows 10.
Dayakan atau matikan tiga jari ketuk atau klik untuk melancarkan Cortana
Langkah 1: Pastikan anda telah memasang versi terbaru pemacu pad sentuh. Sekiranya anda tidak melumpuhkan kemas kini pemandu automatik pada Windows 10, maka anda mungkin mempunyai versi terkini pemandu. Dan jika anda telah mematikan ciri ini, sila muat turun dan pasang versi terbaru dari pemacu pad sentuh dari Synaptics.
Langkah 2: Taip Panel Kawalan dalam menu Mula atau kotak carian bar tugas dan kemudian tekan Enter untuk membuka Panel Kawalan klasik.
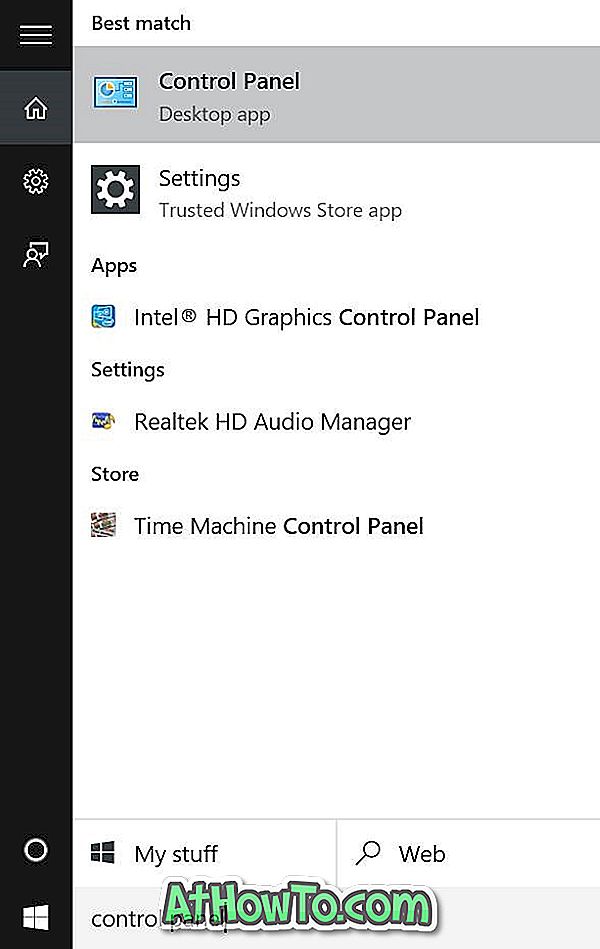
Langkah 3: Tukar Lihat dengan ikon Kecil, dan kemudian klik Tetikus untuk membuka Hartanah Mouse.
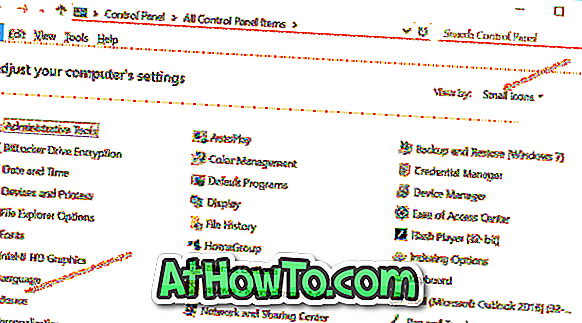
Langkah 4: Tukar ke tab ThinkPad jika anda menggunakan ThinkPad dan kemudian klik Tetapan .

Dan jika anda menggunakan komputer riba yang lain, mesti ada cara untuk membuka tetapan pad sentuh. Butang Tetapan terletak di bawah tab terakhir pada kebanyakan buku nota. Semak sama ada tajuk tab terakhir ialah Peranti Peranti atau Synaptics, dan jika terdapat satu, pilih Synaptics TouchPad di bawah Peranti, dan kemudian klik butang Tetapan.
Langkah 5: Setelah Panel Kawalan Synaptics dibuka, tukar ke tab Klik dengan mengklik pada yang sama.
Langkah 6: Di sini, semak pilihan yang bertajuk Ketuk tiga jari dan Tiga Gelang Klik, kemudian pilih Cortana dari kotak drop-down di sebelahnya. Akhirnya, klik OK.
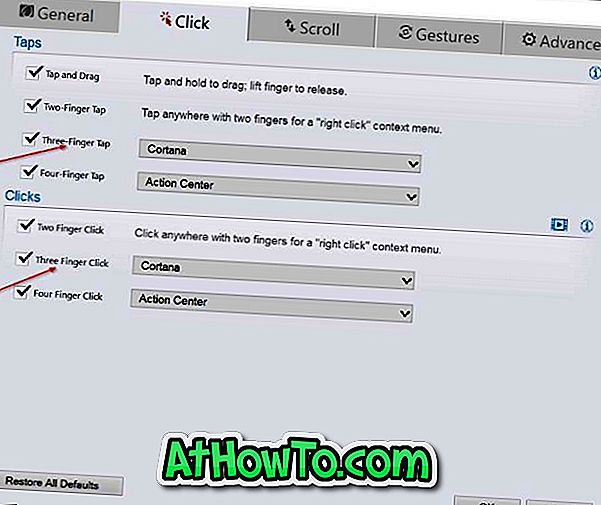
Seperti yang dapat anda lihat dalam gambar di atas, ketuk atau klik empat jari boleh digunakan untuk melancarkan Pusat Tindakan di Windows 10.














