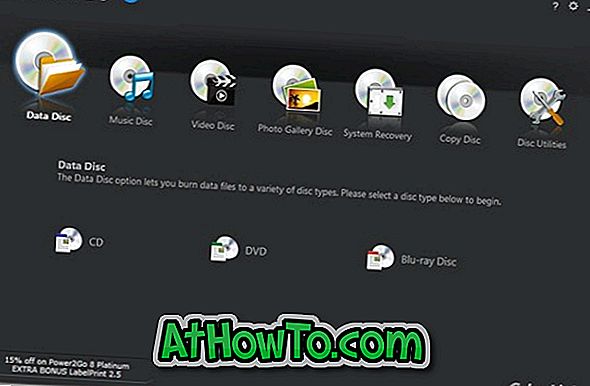Jika anda membaca ini, kemungkinan anda telah menyambung monitor / skrin / paparan luaran / menengah ke PC Windows 10 anda dan kini tertanya-tanya bagaimana mengubah resolusi skrin paparan / paparan luaran / sekunder.
Proses mengubah resolusi skrin dalam Windows 10 agak berbeza daripada versi terdahulu. Tetapi seperti dalam versi Windows sebelumnya, anda boleh menukar resolusi skrin dengan mudah pada beberapa klik tetikus.
Secara umumnya, apabila anda menyambung monitor atau skrin luaran ke PC Windows 10 anda, Windows 10 secara automatik menetapkan resolusi skrin yang disyorkan untuk paparan luaran. Walau bagaimanapun, pada masa-masa, Windows 10 mungkin tidak menetapkan resolusi skrin yang disyorkan atau mungkin menggunakan resolusi skrin yang disyorkan yang anda tidak selesa.
Tetapkan resolusi berbeza untuk pelbagai monitor dalam Windows 10
Petua: Ketahui cara menetapkan hiasan yang berbeza untuk setiap monitor dalam Windows 10.
Lengkapkan arahan di bawah untuk menetapkan resolusi berbeza untuk pelbagai monitor dalam Windows 10.
Langkah 1: Klik kanan pada kawasan kosong desktop dan kemudian klik Tetapan paparan untuk membuka halaman tetapan paparan dalam aplikasi Tetapan.

Langkah 2: Klik pautan tetapan paparan lanjutan yang terletak di bahagian bawah halaman untuk membuka halaman tetapan Paparan lanjutan di mana anda boleh menukar resolusi skrin.

Langkah 3: Seperti yang anda lihat dalam gambar di bawah, halaman tetapan paparan Lanjutan memaparkan semua paparan yang disambungkan. Dalam kes ini, saya telah menyambungkan monitor luaran ke komputer riba saya. Oleh itu, terdapat dua paparan (1 & 2).

Dan jika halaman tetapan paparan lanjutan menunjukkan ½ pada imej skrin yang sama seperti yang ditunjukkan dalam gambar di bawah, anda perlu memilih Lanjutan pilihan memaparkan ini dari kotak lungsur paparan Pelbagai untuk dapat menetapkan resolusi adat atau berbeza untuk sekunder anda memaparkan / memantau.

Langkah 4: Untuk menukar resolusi monitor / skrin / paparan, klik pada monitor / skrin / paparan imej pada halaman tetapan (rujuk gambar di bawah) untuk memilih paparan. Perhatikan bahawa penting untuk memilih paparan dahulu. Memilih paparan akan menunjukkan resolusi semasa di bawah seksyen Resolusi.

Langkah 5: Akhir sekali, pilih satu resolusi dari kotak jatuh bawah dan klik butang Guna .
Langkah 6: Apabila anda melihat skrin pengesahan dengan "Simpan tetapan tetapan ini", klik Simpan butang perubahan untuk memohon resolusi baru ke skrin yang dipilih.

Jika anda mempunyai beberapa monitor, anda perlu mengikuti arahan ini sekali lagi untuk menetapkan resolusi yang berbeza untuk semua monitor anda.
Kaedah 2 dari 2
Kaedah ini agak serupa dengan yang disebutkan di atas tetapi berguna jika aplikasi Tetapan menolak untuk dibuka.
Langkah 1: Buka Panel Kawalan dengan menaip Panel Kawalan dalam menu Mula atau kotak carian bar tugas dan kemudian tekan kekunci Enter.

Langkah 2: Setelah Panel Kawalan dilancarkan, tukar Lihat kepada Ikon Kecil, dan kemudian klik Paparan untuk membuka tetingkap Paparkan.

Langkah 3: Di sini, pada panel kiri, klik Tukar tetapan paparan untuk membuka halaman Tetapan paparan aplikasi Tetapan.

Langkah 4: Dari sini, ikuti arahan yang disebut dalam Langkah 2, 3, 4, 5 dan Langkah 6 Kaedah 1 untuk menetapkan resolusi berbeza untuk setiap paparan / monitor dalam Windows 10.
Bagaimana untuk menetapkan resolusi skrin adat dalam panduan Windows 10 mungkin juga menarik minat anda.