Carian Google, YouTube dan Gmail adalah tiga daripada laman web yang paling banyak dikunjungi di dunia. Beribu-ribu pengguna PC dan mudah alih melawat laman web ini setiap hari, dan ramai orang menghabiskan berjam-jam di laman web ini.
Jika anda juga melawat laman web ini beberapa kali dalam sehari pada PC anda, anda mungkin ingin memasukkan Google, YouTube dan Gmail ke bar tugas Windows 10 supaya anda boleh mengakses laman web ini dengan klik tetikus.

Memasang tapak web ke bar tugas Windows 10 semudah memasang program ke bar tugas. Anda boleh menggunakan penyemak imbas Edge lalai atau penyemak imbas Chrome yang popular untuk menyandarkan Google, YouTube dan Gmail ke bar tugas Windows 10.
Sebaik sahaja anda memasukkan laman web ini ke bar tugas Windows 10, anda hanya perlu mengklik pada ikon masing-masing pada bar tugas untuk membukanya dalam penyemak imbas web yang digunakan untuk mencantumkan laman web ke bar tugas Windows 10. Sebagai contoh, jika anda menggunakan pelayar Edge untuk mengetuk YouTube ke bar tugas, laman web YouTube akan dibuka dengan penyemak imbas Edge sahaja apabila anda mengklik pada ikon YouTube di bar tugas, tanpa mengira status penyemak imbas web lalai pada PC anda.
Gunakan Edge untuk memasukkan Google, YouTube dan Gmail ke bar tugas Windows 10
Langkah 1: Buka tapak web YouTube, Google dan Gmail di pelayar Edge anda. Sekiranya anda ingin pin satu atau dua ini, sila buka laman web yang anda ingin pin ke bar tugas.
Langkah 2: Tukar ke tab di mana halaman YouTube dibuka.
Langkah 3: Klik ikon Lagi (rujuk gambar di bawah) dan kemudian klik Pin halaman ini ke pilihan bar tugas pada halaman web semasa (YouTube) ke bar tugas.
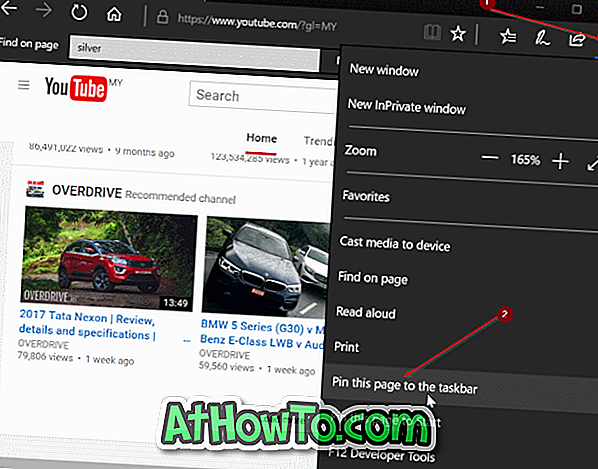
Ulangi kedua langkah ini (langkah 2 dan 3) untuk laman web lain (Gmail dan Google) yang anda ingin pin ke bar tugas.
Dengan menggunakan kaedah ini, anda boleh memasukkan video kegemaran anda atau mana-mana halaman lain ke bar tugas dalam Windows 10.
Gunakan Chrome untuk menyandai Google, YouTube dan Gmail ke bar tugas Windows 10
Langkah 1: Buka laman web YouTube dalam penyemak imbas Chrome.
Langkah 2: Klik ikon tiga titik (rujuk gambar di bawah), klik Lagi alat dan kemudian klik Tambahkan pada pilihan desktop .
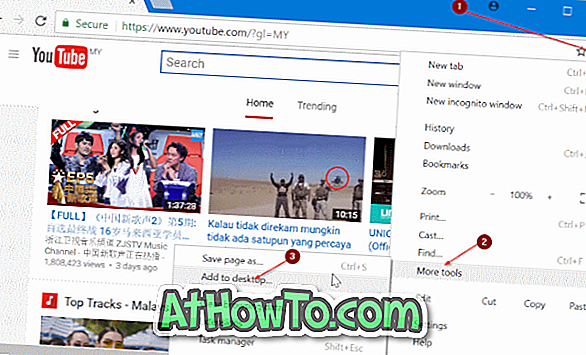
NOTA: Sekiranya anda mendapat pilihan Tambah ke bar tugas, cukup klik padanya, masukkan nama untuk laman web, dan kemudian klik Tambah butang untuk pin ke bar tugas.
Langkah 3: Masukkan nama untuk laman web (YouTube atau apa sahaja yang anda mahu hubungi), dan kemudian klik butang Tambah untuk mencipta pintasan YouTube di desktop.
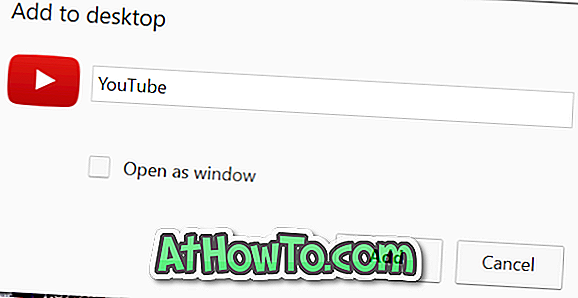
Langkah 4: Akhir sekali, seret dan lepaskan pintasan YouTube dari desktop ke bar tugas untuk mencubit bar tugas. Semudah itu!

Ulangi prosedur untuk Gmail dan tapak web Google untuk memasukkannya ke bar tugas Windows 10.




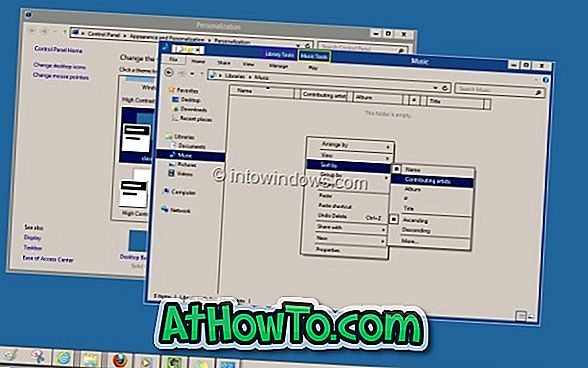

![Padam Kunci Tidak Bekerja Di MacBook [Windows Pada Mac]](https://athowto.com/img/windows-8-guides/193/delete-key-not-working-macbook.jpg)






