Outlook Office pastinya klien e-mel desktop yang terbaik di luar sana untuk sistem pengendalian Windows. Saya telah menggunakan Outlook untuk beberapa bulan yang lalu, dan yang saya katakan adalah sukar untuk beralih kepada klien e-mel lain sebaik sahaja anda mula menggunakan Outlook.

Outlook 2016/2019/365 tergantung pada pemprosesan, bermula atau memuatkan skrin profil
Semasa melancarkan Outlook 2016 pada Windows 10 PC pagi tadi, Outlook 2016 digantung pada skrin pemprosesan. Selepas membunuh program dalam Task Manager dan melancarkan sekali lagi tiga kali, Outlook 2016 bermula tanpa sebarang masalah. Pada waktu tengah hari ini, apabila cuba melancarkan Outlook 2016, ia digantung sekali lagi, tetapi kali ini pada skrin permulaan.

Jika Outlook 2016 atau Outlook 365 tergantung pada pemprosesan, bermula atau memuatkan skrin profil, cuba penyelesaian berikut untuk memperbaiki isu gantung.
Betulkan ke Outlook 2016/2019/365 tergantung pada pemprosesan, bermula atau memuatkan skrin profil
Penyelesaian 1 dari 2
Langkah 1: Secara serentak tekan logo Windows dan kekunci R pada papan kekunci untuk membuka dialog arahan Run.
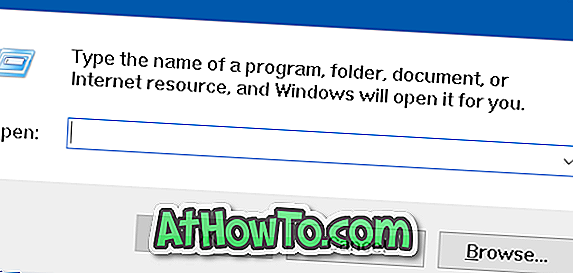
Langkah 2: Taip Outlook.exe / selamat dan kemudian tekan kekunci Enter untuk membuka Outlook 2016 atau Outlook 365 dalam mod Selamat.

NOTA: Pastikan untuk menambah ruang antara Outlook.exe dan / selamat. Selain itu, anda akan mendapat Windows tidak dapat mencari Outlook.exe / selamat. Pastikan anda menaip nama dengan betul, dan kemudian cuba lagi ralat.
Langkah 3: Apabila anda melihat dialog Pilih Profail, pilih profil (jika anda mempunyai berbilang profil), kemudian klik butang OK .
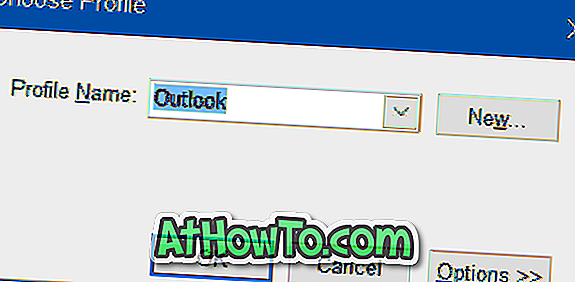
Outlook 2016 atau Outlook 365 harus dibuka sekarang tanpa menggantung.
Langkah 4: Tutup program Outlook. Mula semula program Outlook semula sekarang. Program ini kini perlu bermula tanpa sebarang masalah.
Penyelesaian 2 dari 2
Jika kaedah di atas bukan untuk anda, anda boleh membetulkan isu gantung dengan membuat fail data Outlook baru. Inilah cara untuk melakukannya:
Langkah 1: Buka Explorer File, dan navigasi ke folder berikut.
C: \ Users \ UserName \ AppData \ Local \ Microsoft \ Outlook
Di laluan di atas, " C " ialah pemacu di mana Windows dipasang dan UserName adalah nama akaun pengguna anda.
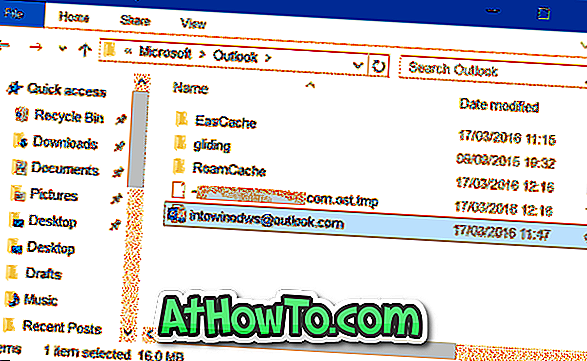
NOTA: Jika anda tidak dapat melihat folder AppData, itu kerana folder disembunyikan secara lalai. Dalam Explorer File, klik Lihat, dan kemudian semak item Tersembunyi untuk melihat folder.
Langkah 2: Klik kanan pada fail data Outlook anda, klik Ubah nama, dan kemudian tambah Cadangan pada akhirnya. Sebagai contoh, jika nama fail data Outlook adalah [email protected], anda perlu menamakannya sebagai sandaran [email protected].
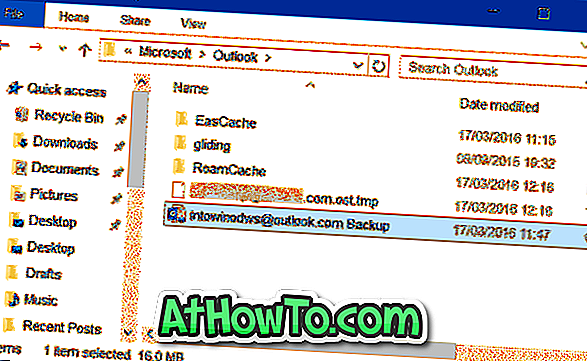
Langkah 3: Akhirnya, buka menu Mula dan lancarkan Outlook 2016/365. Program ini kini harus dilancarkan tanpa menggantung pada pemprosesan, bermula atau memuatkan skrin profil.
Program Outlook secara automatik akan menyambung ke pelayan untuk memuat turun semua mesej. Anda tidak akan diminta membuat persediaan semula akaun anda sekali lagi.














