Windows 10 membolehkan anda melindungi akaun anda dengan kata laluan. Jika anda telah menetapkan kata laluan untuk akaun anda atau menggunakan akaun Microsoft tanpa mengkonfigurasi log masuk automatik, Windows 10 meminta kata laluan setiap kali anda menghidupkan, mulakan semula, meneruskan dari hibernasi, dan bangun komputer anda dari mod tidur.
Kecuali anda telah mengaktifkan ciri log masuk automatik, Windows 10 meminta anda memasukkan kata laluan atau menggunakan sebarang kaedah log masuk lain seperti cap jari, kata laluan PIN atau gambar untuk membuka kunci komputer.

Jika Windows 10 PC anda tidak meminta kata laluan apabila anda bangun dari mod tidur atau jika anda ingin menghentikan Windows 10 daripada meminta kata laluan apabila bangun dari mod tidur, anda boleh mendayakan / melumpuhkan kata laluan selepas terbangun dari tidur pilihan mod.
Dalam versi awal Windows 10 (10240) dan versi Windows sebelumnya, kami boleh membuat Windows 10 memerlukan atau tidak memerlukan kata laluan selepas bangun dari tidur di Control Panel. Walau bagaimanapun, dalam versi terkini Windows 10, Memerlukan kata laluan pada pilihan wakeup telah dipindahkan dari tetingkap Power Control Panel Kawalan ke aplikasi Tetapan baharu.
Memastikan bahawa Windows 10 meminta kata laluan selepas menyambung semula dari mod tidur adalah penting kerana ia menghalang akses yang tidak dibenarkan ke PC dan data anda. Oleh itu, kami mengesyorkan anda membuat Windows 10 memerlukan kata laluan pada wakeup dari tidur.
Dalam panduan ini, kami akan melihat cara menghidupkan atau mematikan kata laluan selepas mod tidur di Windows 10.
Memerlukan kata laluan apabila PC bangun dari mod tidur
PENTING: Anda perlu log masuk sebagai pentadbir untuk melaksanakan langkah-langkah ini.
Langkah 1: Buka aplikasi Tetapan. Klik Akaun, dan kemudian klik Pilihan log masuk .
Langkah 2: Dalam Memerlukan bahagian log masuk, anda akan melihat "Jika anda telah pergi, kapan harus Windows meminta anda melog masuk semula? "Pilihan. Di sini, pilih Apabila PC bangun dari pilihan tidur dari dialog jatuh turun membuat Windows 10 meminta kata laluan selepas terbangun dari mod tidur.
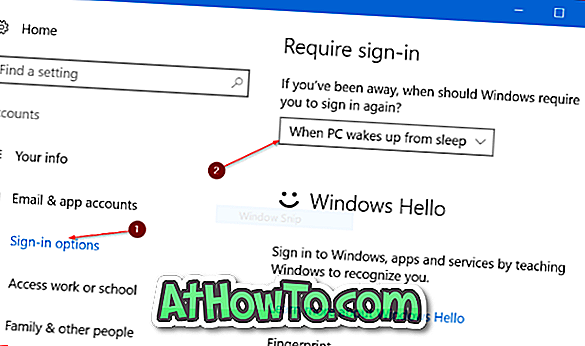
Dan jika anda melihat " Pengesahan diperlukan apabila PC ini terbangun dari tidur. Log masuk sebagai pentadbir untuk menukar tetapan "mesej ini, sila log masuk menggunakan akaun pentadbir dan cuba langkah di atas sekali lagi.














