Sama seperti penyemak imbas web lain di luar sana, penyemak imbas Microsoft Edge yang baru di Windows 10 juga menyokong kata laluan web menyimpan dalam penyemak imbas. Setiap kali anda melawati tapak web dan log masuk dengan memasukkan nama pengguna dan kata laluan anda, ia meminta untuk menyelamatkan bukti kelayakan yang dimasukkan.
Sekiranya anda menggunakan Edge sebagai pelayar utama anda, anda mungkin mempunyai puluhan kelayakan yang disimpan dalam penyemak imbas. Walaupun penyemak imbas secara automatik mengisi bidang nama pengguna dan kata laluan, kadang-kadang, anda mungkin mahu melihat kata laluan untuk alamat web tertentu. Sebagai contoh, anda mungkin mahu menambah salah satu alamat e-mel anda ke aplikasi Mel dan ingin mengetahui kata laluan yang pernah anda simpan di pelayar Edge.
Kata laluan disimpan dalam pelayar Edge
Anda mungkin telah mendapati sekarang bahawa tiada pilihan dalam pelayar Edge untuk melihat kata laluan yang disimpan walaupun pelayar mengangkut dengan pengurus kata laluan asas. Walaupun ada kemungkinan untuk memadam atau mengedit kata laluan yang disimpan dengan mudah, tidak mungkin untuk melihat kata laluan yang disimpan tepat di pelayar Edge semata-mata kerana alasan keselamatan.
Untungnya, anda boleh melihat kata laluan yang disimpan dalam pelayar Edge tanpa bantuan utiliti pihak ketiga. Kerana kata laluan disimpan dalam pelayar Edge boleh diuruskan dengan Pengurus Kelayakan terbina dalam, seseorang dengan mudah dapat melihat kata laluan yang disimpan dalam pelayar Edge dengan melancarkan Pengurus Kredensial. Menggunakan Pengurus Kredensial, anda boleh melihat serta memadam kata laluan yang disimpan dalam pelayar Edge.
Ambil perhatian bahawa anda akan diminta memasukkan kata laluan akaun (akaun pengguna tempatan atau akaun Microsoft) untuk melihat kata laluan yang disimpan. Untuk melihat kata laluan yang disimpan dalam pelayar Edge dalam Windows 10.
Lihat kata laluan yang disimpan dalam pelayar Edge dalam Windows 10
Langkah 1: Taip Pengurus Kredensial dalam menu Mula atau kotak carian bar tugas dan tekan Enter kekunci.

Secara alternatif, buka Panel Kawalan, Klik Akaun Pengguna dan kemudian klik Pengurus Kredensial.
Langkah 2: Setelah Pengurus Kredensial dilancarkan, klik kelayakan Web untuk melihat semua URL untuk kata kunci mana yang disimpan dalam Edge dan pelayar Internet Explorer.
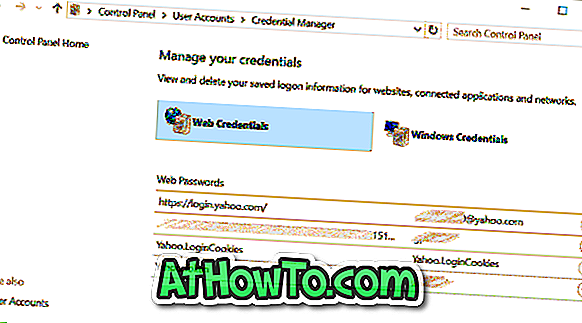
Langkah 3: Klik pada URL yang ingin anda lihat kata laluan yang disimpan.
Langkah 4: Secara lalai, Pengurus Kredensial tidak menunjukkan kata laluan seperti yang anda lihat dalam gambar di bawah.
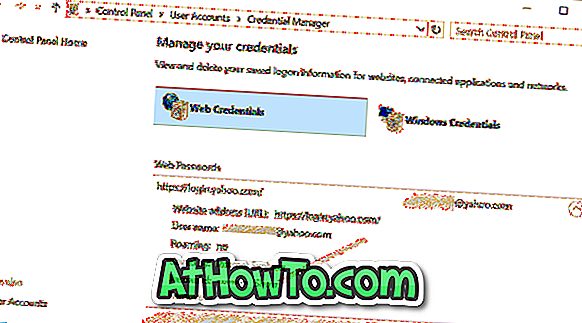
Ambil perhatian bahawa tidak semua entri kata laluan dalam Pengurus Kelayakan akan disimpan di Edge. Sebahagian daripada mereka mungkin dari Internet Explorer!
Langkah 5: Untuk melihat kata laluan, klik Tunjukkan pautan dan kemudian masukkan kata laluan akaun anda apabila anda diminta berbuat demikian.
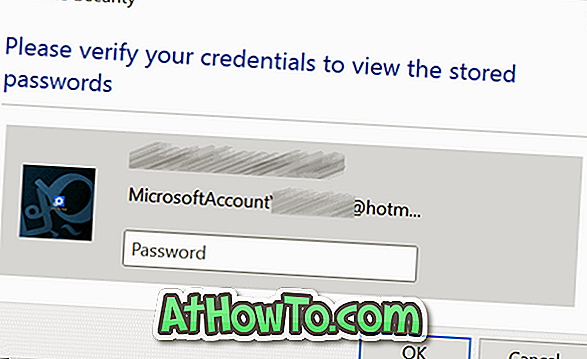
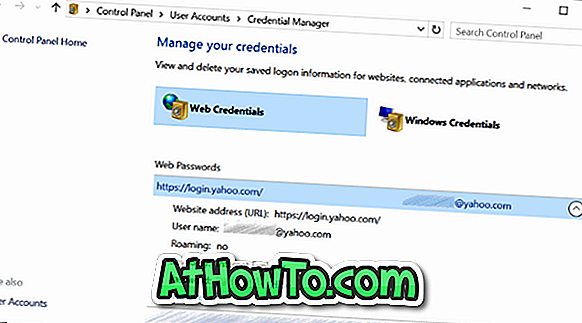
Bagaimana untuk mengimport penanda buku ke dalam panduan pelayar Edge mungkin juga menarik minat anda.














