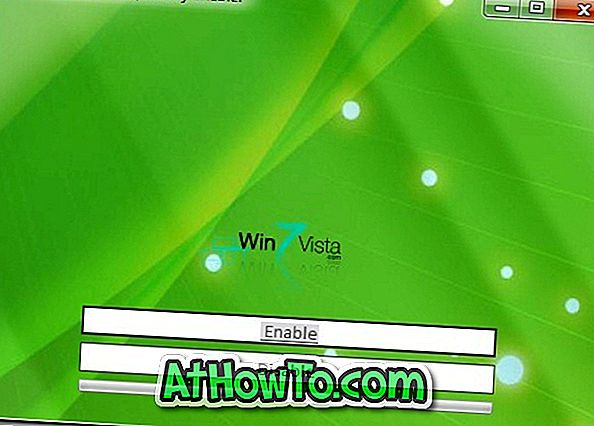Kami baru-baru ini menyiarkan panduan yang menerangkan bagaimana anda boleh menyelesaikan masalah Windows 10 anda dengan menghubungi sokongan Microsoft melalui sembang dalam talian terus dari desktop Windows 10 anda. Kami telah ditanya sama ada terdapat pilihan untuk menjadualkan panggilan balik dari sokongan Microsoft.
Jika anda pernah memanggil sokongan teknologi, anda tahu bahawa menunggu ditangguhkan adalah salah satu frustrasi terbesar untuk menghubungi sokongan teknologi. Ini adalah salah satu sebab utama mengapa kebanyakan pengguna beralih ke web untuk mendapatkan sokongan dan mengekalkan sokongan teknologi sebagai pilihan terakhir.

Yang berkata, pada hari ini, kebanyakan syarikat membenarkan pelanggan membuat panggilan balik. Dalam Windows 10, jika anda menghadapi masalah, anda boleh menggunakan apl Sokongan Kenalan asli untuk menjadualkan panggilan balik dari sokongan Microsoft.
Anda boleh menghubungi pasukan sokongan Windows rasmi untuk mendapatkan sokongan untuk sebarang isu yang berkaitan dengan Windows 10 atau sebarang perkhidmatan dari Microsoft. Sebagai contoh, anda boleh mendapatkan sokongan jika anda tidak dapat mengaktifkan Windows 10 menggunakan kunci produk yang diberikan, atau jika anda memerlukan bantuan untuk mengeluarkan virus dari PC anda. Singkatnya, jika terdapat masalah dan anda tidak dapat mencari penyelesaian di web, anda boleh menghubungi sokongan Microsoft.
Susun semula panggilan dari sokongan Microsoft secara percuma
Untuk menjadualkan panggilan balik dari pasukan sokongan Microsoft Windows, kami perlu menggunakan apl Sokongan Kenalan asli. Jika anda tidak pasti bagaimana menggunakan aplikasinya, lengkapkan arahan di bawah untuk menjadualkan panggilan balik dari Microsoft terus dari desktop Windows 10 anda.
Langkah 1: Dalam kotak carian Start atau taskbar, ketik Sokongan Kenalan, kemudian tekan Enter kekunci untuk melancarkan aplikasi Sokongan Kenalan.
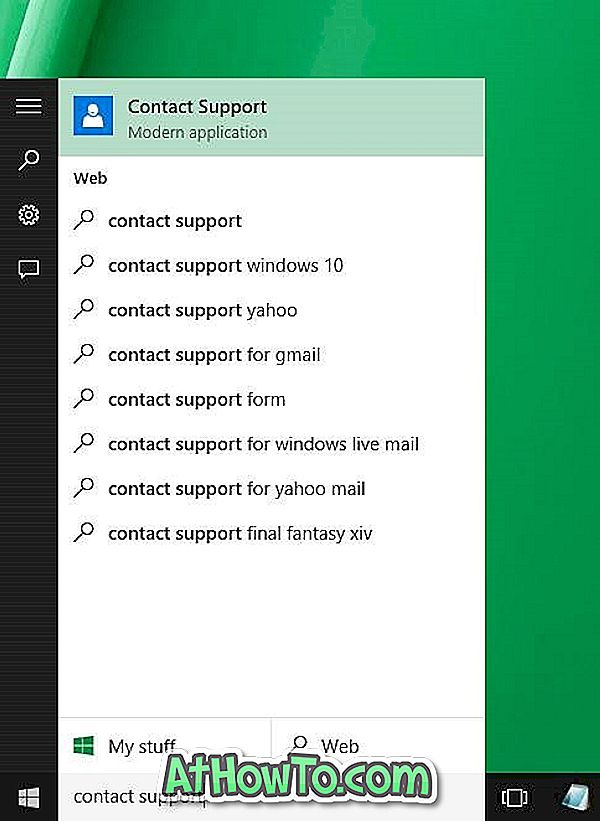
Langkah 2: Jika anda menggunakan akaun setempat, anda akan diminta memasukkan alamat akaun Microsoft (ID e-mel) dan kata laluan untuk diteruskan.
Langkah 3: Setelah aplikasi dilancarkan, anda akan melihat skrin berikut dengan dua pilihan:
# Akaun dan bil (Dapatkan bantuan dengan menguruskan akaun anda)
# Perkhidmatan dan aplikasi (Windows, OneDrive, dan Office 365, dan lain-lain)
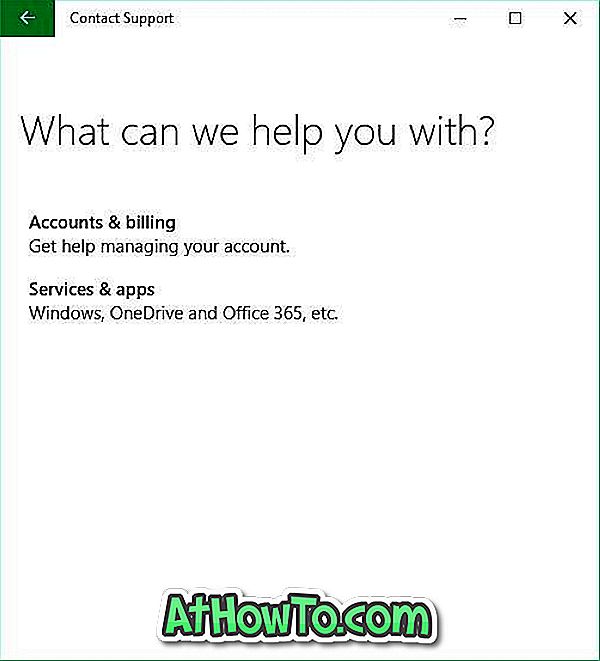
Jelas sekali, anda perlu klik atau ketik pilihan kedua yang bertajuk Perkhidmatan dan aplikasi kerana anda mencari sokongan untuk Windows 10.
Langkah 4: Di sini, sekali lagi, anda perlu mengklik atau mengetuk pilihan dari sekumpulan pilihan:
# Windows
# Internet Explorer atau Edge
# Office atau Office 365 untuk Windows
# Skype
# Xbox
# Lihat lagi
Mengklik Lihat lagi akan menunjukkan beberapa pilihan lain seperti Word, Excel, Outlook, dan Essentials Security, dll.
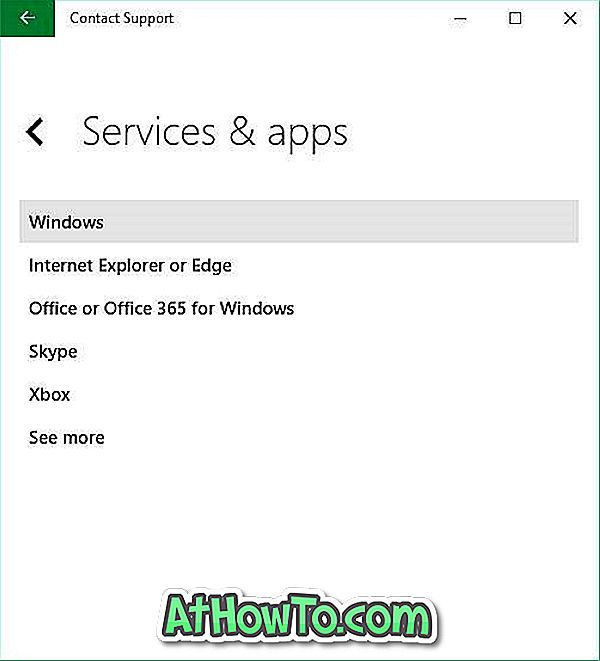
Oleh kerana kami berminat mendapatkan sokongan untuk Windows 10, klik atau ketik Windows. Walau bagaimanapun, jika anda memerlukan bantuan untuk Internet Explorer, Edge, atau Skype, sila klik atau ketik pilihan yang sesuai.
Langkah 5: Seterusnya, anda akan melihat tiga pilihan:
# Menyediakan (pemasangan, tetapan dan pengaktifan)
# Sokongan teknikal (ralat dan masalah prestasi lain)
# Melindungi PC saya (Mengeluarkan virus dan malware, dll)
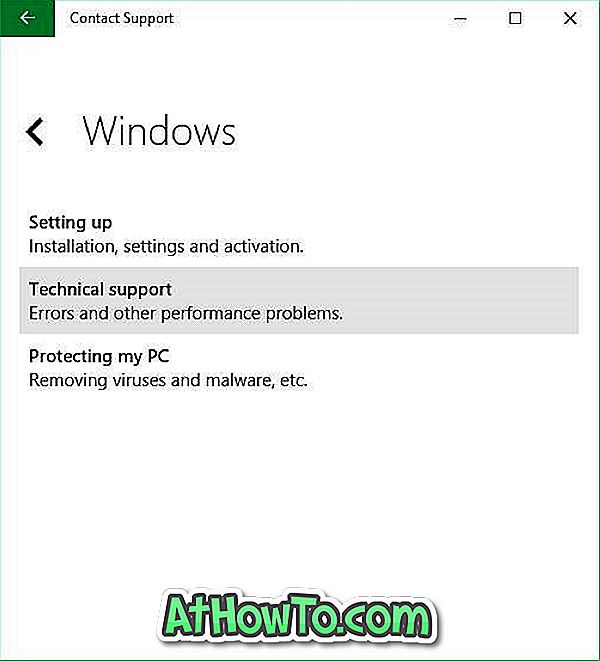
Bergantung pada jenis isu, klik atau ketik pilihan yang sesuai untuk meneruskan.
Langkah 6: Di skrin ini, untuk menjadualkan panggilan balik dari sokongan Microsoft, anda perlu klik atau ketik Aturkan pilihan panggilan (Jadual panggilan). Masukkan butiran kenalan anda, tarikh dan masa, dan akhirnya, klik butang Sahkan. Itu sahaja.
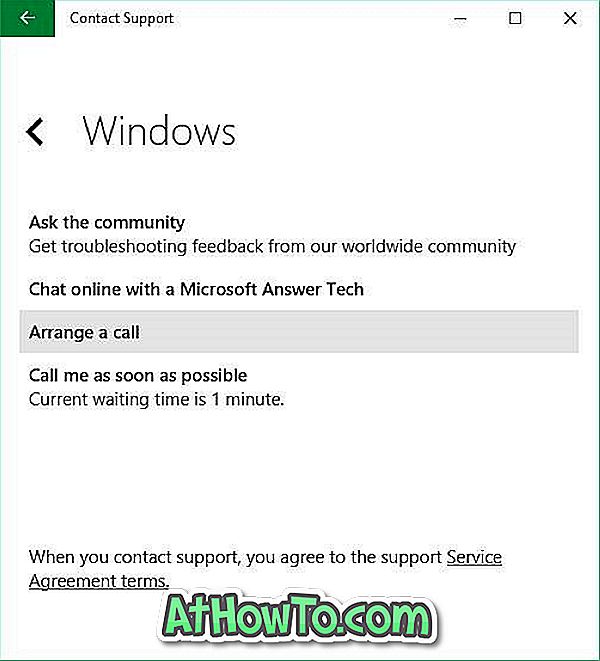
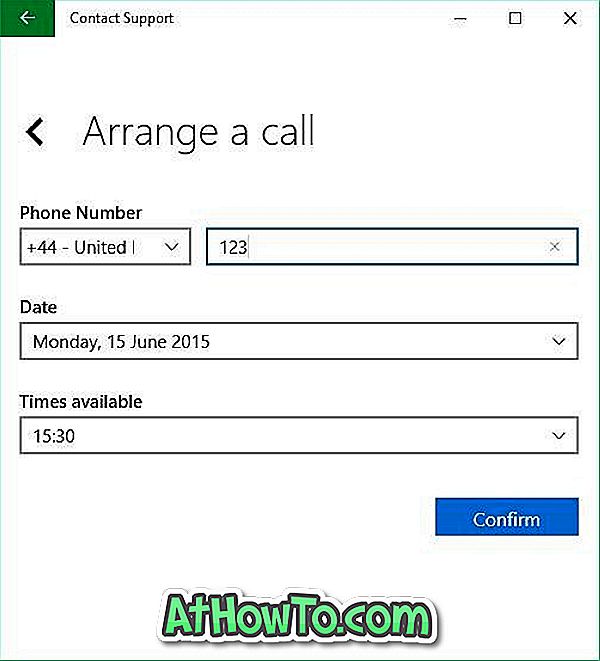
Sebaliknya, jika anda memilih panggilan balik dari Microsoft secepatnya, klik atau ketik pilihan terakhir yang diberi panggilan Panggilan saya secepat mungkin dan kemudian masukkan butiran hubungan anda. Seperti yang anda lihat dalam gambar, aplikasi menunjukkan masa menunggu semasa.
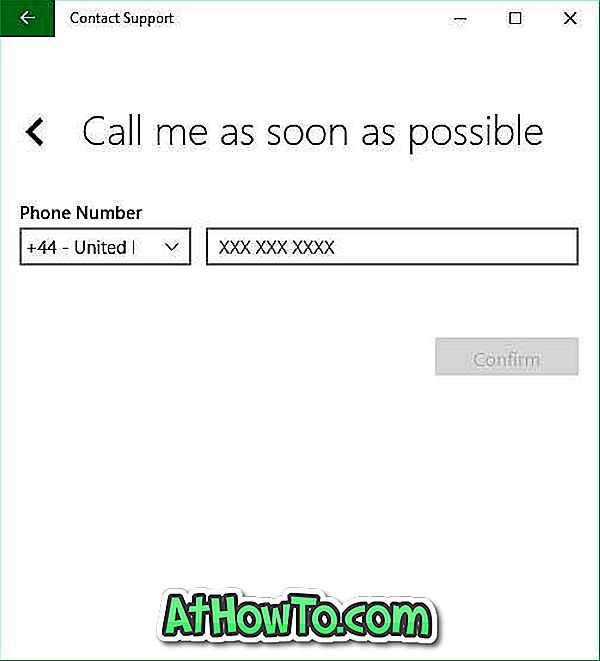
Yang mana cara pilihan anda untuk menghubungi sokongan Microsoft di Windows 10?