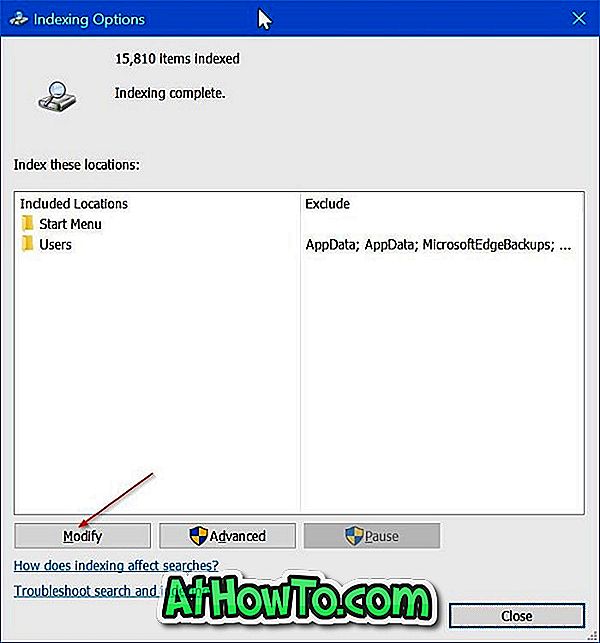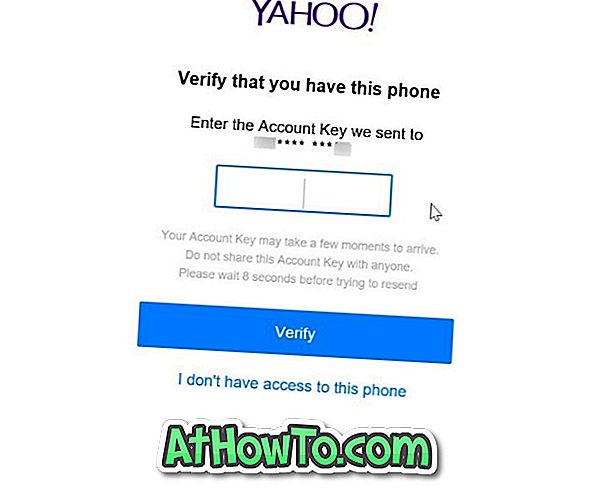Sekarang anda mungkin pernah mendengar mengenai ciri Windows To Go dalam Windows 8 OS. Jika anda tidak menyedari Windows To Go, itu adalah ciri baru yang tersedia di Windows 8 yang membolehkan anda memasang dan menjalankan Windows 8 dari peranti storan USB.
Secara ringkasnya, Windows To Go mula-mula memasang Windows 8 pada pemacu USB. Kemudian anda boleh menyambungkan pemacu USB ke PC dan menjalankan PC menggunakan pemacu USB Windows 8 baru. Istilah yang menjalankan Windows 8 dari pemacu USB tidak boleh dikelirukan dengan memasang Windows 8 dari pemacu USB. Yang kemudian digunakan untuk memasang Windows 8 dari USB (lihat USB bootable) dan bekas satu (Windows To Go) digunakan untuk menjalankan PC dari Windows 8 yang dipasang pada pemacu USB.
Jika anda telah menggunakan membina Preview Windows 8, anda mungkin tahu bahawa Windows To Go tidak tersedia dalam Preview Pemaju Windows 8. Jadi, bagaimana untuk memasang Windows 8 pada pemacu USB tanpa menggunakan Windows To Go?
Dalam panduan ini, kami akan menunjukkan kepada anda cara memasang Windows 8 dengan mudah pada pemacu USB. Terima kasih kepada Windows8Italia untuk ini.
Perkara yang anda perlukan:
# A bootable Windows 8 PC (jika anda berada pada Vista atau Windows 7, pasang Windows 8 pada VMware atau VirtualBox)
# Pemacu USB dengan kapasiti 16GB atau lebih
# Windows 8 DVD atau Windows 8 fail ISO
Prosedur:
Langkah 1: Mainkan Windows 8 PC anda sekarang. Jika anda berada di Vista atau Windows 7, sila rujuk bagaimana kami memasang Windows 8 pada VMware atau cara memasang Windows 8 pada panduan VirtualBox. Setelah dipasang, gunakan Windows 8 yang berjalan di mesin maya untuk memasang Windows 8 pada pemacu USB.
Langkah 2: Sambungkan pemacu USB (16 GB atau lebih besar) dan sandarkan semua data dari USB ke lokasi yang selamat. Kami akan memformat pemacu USB untuk menjadikannya bootable.
Langkah 3: Muat turun dan pasang Windows Installation Automated Kit (WAIK) untuk Windows 7 pada Windows 8. Perisian WAIK ialah ~ 1.7 GB. Setelah dipasang, pergi ke folder C: \ Program Files \ Windows AIK \ Tools untuk melihat folder amd64 dan x86. Jika anda berada di Windows 8 32-bit, salin fail imagex.exe dari folder x86 ke desktop. Dan jika anda berada pada versi 64-bit, salin fail imagex.exe dari folder amd64 ke desktop.
Langkah 4: Jika anda mempunyai Windows 8 DVD, masukkannya ke pemacu optik (pemacu DVD) dan ambil perhatian ke dalam huruf pemacu DVD. Dan jika anda mempunyai Windows 8 ISO (lihat pautan muat turun langsung Windows 8), klik kanan pada ISO dan pilih pilihan Mount. Anda akan melihat pemacu baru di bawah Peranti dengan storan yang boleh alih keluar dalam Komputer (Komputer Saya).


Langkah 5: Seterusnya, buka Prompt Command dengan hak admin. Anda mesti menjalankan Prompt Perintah sebagai pentadbir untuk menyelesaikan prosedur tanpa sebarang kesilapan. Beralih ke Windows 8 Mula skrin, ketik CMD dan kemudian tekan Ctrl + Shift + Enter untuk menjalankan Prompt Perintah dengan hak admin. Klik Ya untuk prompt Kawalan Akaun Pengguna. Anda boleh merujuk kami bagaimana untuk menjalankan Prompt Perintah sebagai panduan pentadbir untuk maklumat lanjut.
Langkah 6: Dalam Prompt Perintah, taip Command berikut dan tekan enter key:
Diskpart
Seterusnya, taip Senarai Cakera dan tekan enter key.
Anda akan melihat senarai pemacu storan yang disambungkan ke PC anda (lihat tangkapan skrin). Jika PC anda mempunyai satu pemacu dalaman dan satu pemacu luaran (yang anda sambungkan pada langkah 2), maka anda perlu memilih Cakera 1 dalam langkah seterusnya. Periksa semula senarai dan perhatikan nombor pemacu USB sebelum meneruskan ke langkah seterusnya. Pemacu terpilih akan dipadamkan untuk menjadikannya bootable.
Langkah 7: Taip arahan berikut satu demi satu dan tekan enter key selepas menaip setiap arahan:
Pilih Disk 1 (ganti 1 dengan nombor cakera USB anda yang telah anda perolehi dalam langkah 6)
Bersih
Buat Partition Primary
Pilih Partition 1
Aktif
Format FS = NTFS Cepat
Berikan
Keluar
Jangan tutup Prompt Perintah, hanya tolakkannya.

Langkah 8: Memaksimumkan Prompt Perintah dan laksanakan arahan berikut:
C: \ Users \ Home \ Desktop \ imagex.exe / memohon I: \ sources \ install.wim 1 H: \
(di sini, gantikan "H" dengan huruf pemacu USB anda, gantikan "Home" dengan nama pengguna anda dan ganti "I" dengan huruf pemacu Windows 8 DVD atau huruf pemacu maya yang telah anda peroleh setelah memasang fail ISO)

Langkah 9: Langkah terakhir ialah menyalin fail boot ke pemacu USB. Taip arahan berikut dan tekan enter key:
bcdboot.exe H: \ windows / s H: / f SEMUA
(dalam arahan di atas, gantikan "H" dengan huruf pemacu USB anda)

Langkah 10: Setelah selesai, keluar dari Command Prompt. Anda baru memasang Windows 8 pada pemacu denyar USB.
Langkah 11: Putuskan sambungan pemacu USB dari PC anda dan sambungkan PC lain untuk menguji pemacu Windows To Go baru. Hidupkan PC, dayakan boot dari USB di BIOS dan tunggu seketika untuk melihat boot Windows 8 dari pemacu USB. Pada jangka masa pertama, Windows 8 membuat masa beberapa minit untuk menyiapkan tetapan pendaftaran dan lain-lain. Pada jangka pertama anda akan diminta untuk memasukkan kunci produk, menerima perjanjian lesen, dan memperibadikan tetapan lain. Semoga berjaya!