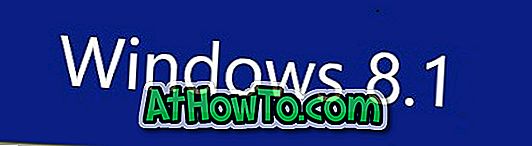Mungkin anda ingin memasang semula aplikasi Windows Store untuk menyelesaikan masalahnya atau mungkin anda ingin memasang semula semua aplikasi yang dihantar dengan Windows 10. Atau mungkin, anda telah mencabut apl Store secara tidak sengaja atau aplikasi lain dan kini mahu memulihkan perkara yang sama tetapi tidak pasti bagaimana untuk melakukannya.
Anda mungkin telah melihat, tidak seperti aplikasi pihak ketiga, aplikasi terbina dalam tidak dapat dialihkan melalui aplikasi Tetapan. Kita perlu sama ada menggunakan PowerShell asli untuk mengalih keluar apl lalai dari Windows 10 atau menggunakan alat pihak ketiga untuk menyahpasang apl asli.
Jika atas sebab tertentu, anda ingin memasang semula Store, Mail atau aplikasi yang telah dipasang sebelumnya, anda boleh melakukannya dengan melaksanakan perintah mudah dalam PowerShell. Perintah ini sangat membantu jika anda telah tidak sengaja menyahpasang Store atau mana-mana aplikasi lain dan kini mahu memulihkan perkara yang sama.
Panduan ini juga berguna untuk menyelesaikan masalah yang berkaitan dengan aplikasi yang diprapasang di Windows 10.
Inilah cara memasang semula aplikasi Store dan lain-lain pada Windows 10.
Kaedah 1 dari 4
Pasang semula aplikasi Kedai melalui Tetapan
Kaedah ini boleh dilakukan dalam versi Windows 10 1803 dan versi di atas sahaja.
Langkah 1: Navigasi ke aplikasi Tetapan > Apl > Apl & ciri .
Langkah 2: Dapatkan kemasukan Microsoft Store dan klik padanya untuk mendedahkan pautan Pilihan lanjutan. Klik pautan Pilihan lanjutan .

Langkah 3: Dalam seksyen Reset, klik butang Reset . Seperti yang anda lihat dalam tangkapan skrin, huraiannya dengan jelas mengatakan bahawa menetapkan semula aplikasi akan memasang semula aplikasinya. Klik butang Reset semula apabila anda melihat dialog pengesahan untuk menyelesaikan pemasangan semula.

Kaedah 2 daripada 4
Pasang semula aplikasi yang telah dipasang sebelumnya melalui PowerShell
Langkah 1: Buka PowerShell dengan hak admin. Untuk melakukannya, ketik Windows PowerShell dalam kotak carian untuk melihat PowerShell dalam hasil, klik kanan pada PowerShell, dan kemudian klik Run sebagai pilihan pentadbir.

Langkah 2: Dalam prompt PowerShell, ketik perintah berikut dan tekan Enter kekunci.
Get-Appxpackage -Allusers

Langkah 3: Tatal ke bawah dan cari kemasukan aplikasi Kedai dan salin nama pakej. Sekiranya anda ingin memasang semula aplikasi lain, cari kemasukannya dan salin pakej PackageFullName.

Petua: Selepas memilih PackageFullName, gunakan Ctrl + C untuk menyalin. Anda tidak akan dapat klik kanan dan menyalin.
Langkah 4: Akhir sekali, jalankan arahan berikut:
Add-AppxPackage -register "C: \ Program Files \ WindowsApps \" -DisableDevelopmentMode
Dalam perintah di atas, gantikan PackageFullName dengan nama pakej Gedung Windows atau mana-mana aplikasi lain yang anda salin di Langkah 3 dan gantikan "C" dengan huruf pemacu pemandu di mana Windows 10 dipasang. Semoga berjaya!

Kaedah 3 dari 4
Memasang semula semua aplikasi melalui PowerShell
Ambil perhatian bahawa perintah berikut mengembalikan bukan sahaja apl Simpan tetapi juga semua aplikasi lalai yang dihantar dengan Windows 10. Jadi apabila anda memasang semula semua aplikasi, anda mungkin kehilangan data yang disimpan dalam aplikasi dan anda mungkin perlu mengkonfigurasikan apl ini sekali lagi.
NOTA: Walaupun perintah itu mengembalikan kebanyakan aplikasi asli, arahan mungkin gagal memasang semula beberapa aplikasi seperti Cortana dan Edge.
Langkah 1: Buka Windows PowerShell dengan hak admin. Cara termudah untuk melancarkan PowerShell sebagai pentadbir ialah dengan mengetik PowerShell dalam kotak carian dan pada masa yang sama tekan kekunci Ctrl + Shift + Enter.
Atau, ketik PowerShell dalam kotak carian, klik kanan pada entri PowerShell dan kemudian klik Jalankan sebagai pentadbir.

Langkah 2: Tutup apl berjalan, jika ada.
Langkah 3: Di PowerShell, salin dan tampal perintah berikut dan tekan Enter untuk melaksanakannya.
Get-AppxPackage -AllUsers | Foreach {Add-AppxPackage -DisableDevelopmentMode -Register "$ ($ _. InstallLocation) \ AppXManifest.xml"}

Ini mungkin mengambil sedikit masa dan anda mungkin melihat beberapa ralat. Hanya abaikan semua kesalahan dan tunggu perintah untuk menyelesaikan tugasnya.

Langkah 4: Setelah selesai, buka menu Mula dan cari aplikasi yang ingin anda pasang semula. Ia sepatutnya berada di sana.
Dan jika anda menghadapi masalah dengan aplikasi yang dipasang dari Gedung, sila gunakan Pemecah Masalah rasmi untuk membetulkan isu aplikasi Kedai.
Kaedah 4 dari 4
Cara terakhir: Buat akaun pengguna baru
Dalam sesetengah kes, kaedah di atas mungkin gagal memasang atau mengembalikan satu atau lebih aplikasi yang telah dipasang sebelumnya. Jika kaedah tersebut gagal dan anda tidak boleh hidup tanpa aplikasi kegemaran anda, seperti Kedai, cara yang pasti untuk mendapatkan kembali aplikasinya dalam bentuk atau memulihkannya adalah untuk mencipta akaun pengguna baru. Ya, akaun pengguna baru akan mempunyai semua aplikasi termasuk apl Gedung.
Untuk mencipta akaun pengguna baru, buka bahagian Akaun pada aplikasi Tetapan, klik Keluarga dan pengguna lain, klik Tambah orang lain ke PC ini, dan kemudian ikuti arahan pada skrin yang mudah untuk membuat akaun pengguna baru. Setelah akaun baru siap, anda kemudian boleh memindahkan data sedia ada dari akaun lama anda ke yang baru.

Semoga berjaya!