Sekiranya anda sering mencetak artikel dari internet, anda mungkin mendapati bahawa kebanyakan laman web termasuk beberapa iklan dan sukar untuk mencetak halaman web tanpa iklan.
Sekiranya anda perlu mencetak artikel hanya dengan kandungan, anda perlu menyalin dan menyisipkan halaman web secara manual ke dalam pemproses kata, alih keluar iklan dan kemudian cetak halaman. Tetapi kaedah manual ini tidak ideal apabila anda perlu mencetak sebilangan besar halaman web.
Untungnya, jika anda berada di Windows 10, anda boleh menggunakan ciri cetakan bebas Edge Microsoft Edge untuk mencetak halaman web tanpa iklan. Ciri ini terdapat dalam Kemas Kini Windows 10 April 2018 (versi 1803) dan kemudiannya dikeluarkan.
Semasa mencetak laman web terbuka di pelayar Edge, jika anda memilih pilihan percetakan bebas rumit, ia secara automatik membuang semua iklan serta pautan lain yang tidak begitu penting dari bar sisi halaman web untuk menjadikan hanya kandungan yang dapat dilihat pada halaman web. Menurut Microsoft, pilihan pencetakan bebas yang tidak dapat berfungsi pada beberapa laman web. Apabila kami mencuba, ia berfungsi pada semua halaman web.
Sebagai tambahan kepada percetakan bebas rumahan, Anda juga dapat menggunakan tampilan bacaan di Edge untuk menghapus iklan dari laman web dan mencetak halaman web tanpa iklan. Pandangan bacaan adalah sebahagian daripada pelayar Edge untuk masa yang lama, jadi anda boleh menggunakannya walaupun percetakan bebas rumahan tidak tersedia.
Kaedah 1 dari 3
Cetak halaman web tanpa iklan di Edge
Langkah 1: Dalam pelayar Edge, buka halaman web yang anda mahu cetak tanpa iklan.
Langkah 2: Tekan butang Ctrl dan P untuk membuka dialog Cetak. Dalam bahagian percetakan bebas Clutter, pilih pilihan Aktif untuk memuat semula laman web (anda boleh lihat di bahagian pratonton) tanpa iklan dan gangguan lain, dan kemudian klik butang Cetak untuk mencetak halaman web tanpa iklan.
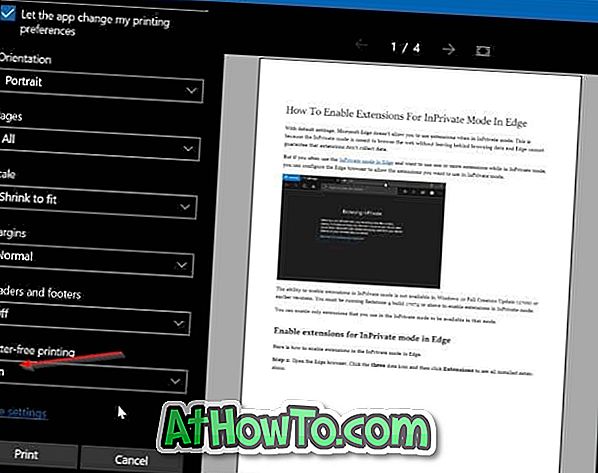
Kaedah 2 dari 3
Cetak artikel dari halaman web tanpa iklan menggunakan Edge
Berikut adalah cara menggunakan ciri paparan membaca dalam pelayar Edge untuk mencetak halaman web tanpa iklan di Windows 10.
Langkah 1: Dalam pelayar Edge, muatkan halaman web yang anda mahu cetak tanpa iklan, dan kemudian klik ikon pandangan baca (rujuk gambar di bawah).

Langkah 2: Anda kini harus melihat halaman web dalam paparan bacaan. Pada masa yang sama tekan kekunci Ctrl dan P (Ctrl + P) untuk membuka dialog cetakan. Klik butang Cetak untuk mencetak halaman web tanpa iklan.

Kaedah 3 dari 3
Gunakan Cetak Mesra untuk mencetak halaman web tanpa iklan
Print Friendly adalah perkhidmatan web percuma yang direka untuk membantu pengguna PC mencetak halaman web tanpa iklan.
Untuk menggunakan perkhidmatan ini, lawati laman web Cetak Friendly di mana-mana penyemak imbas web, salin dan tampal URL yang anda mahu cetak, klik butang Pratinjau untuk memuatkan halaman web tanpa iklan, buka dialog Cetak menggunakan Ctrl + P hotkey dan kemudian klik butang Cetak .
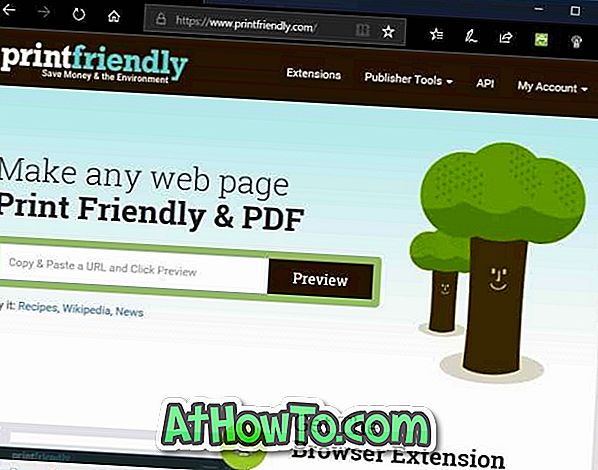
Sekiranya anda suka perkhidmatan Friendly Print, dapatkan sambungannya untuk penyemak imbas anda. Pelanjutan Mesra cetak tersedia untuk pelayar Edge, Chrome, Firefox, dan Internet Explorer.













