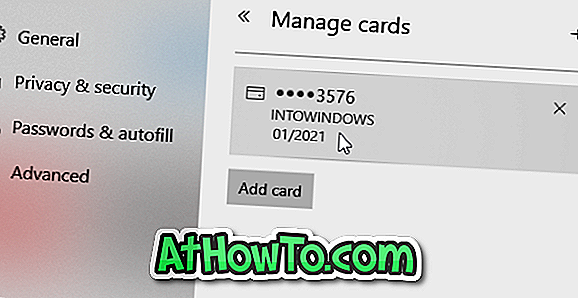UPDATE: Anda boleh meredamkan tab Edge dengan satu klik sekarang. Tidak perlu mengikuti langkah-langkah membosankan yang diberikan di bawah.
Jika anda menggunakan pelayar Mozilla Firefox atau Google Chrome sebelum ini, anda mungkin tahu bahawa pelayar tesis memaparkan ikon penceramah pada tab yang sedang memainkan audio atau video. Dan pelayar ini juga membolehkan anda untuk meredamkan tab dengan mengklik pada jumlah speaker.
Microsoft Edge juga memaparkan ikon penceramah di tab yang sedang memainkan audio / video. Malangnya, Microsoft Edge tidak menawarkan pilihan untuk membisukan tab khusus atau semua tab terbuka.

Pada masa ini, tiada sambungan di luar sana untuk membantu anda dengan cepat membisukan tab di pelayar Edge. Walau bagaimanapun, Windows 10 kini membolehkan anda menamai tab dalam pelayar Edge menggunakan Mixer Volume.
Dengan Windows 10 Fall Creators Update (v1709), Microsoft telah mengemas kini Mixer Volume untuk menyokong aplikasi moden seperti Edge and Groove Music. Sebelum ini, kami terpaksa menyampaikan kepada aplikasi pihak ketiga seperti EarTrumpet untuk menyesuaikan tahap kelantangan untuk aplikasi individu.
Mixer Volume telah dikemas kini dengan mengekalkan pelayar Edge dalam fikiran. Bahagian yang terbaik ialah jika tab Pelayar Edge banyak membuat bunyi, Mixer Volume menyenaraikan semua tab (dengan nama mereka) yang memainkan bunyi supaya anda boleh dengan mudah merenyapkan tab yang anda mahu meredamkan. Bagi mereka yang tidak tahu, Mixer Volume adalah ciri terbina dalam yang direka untuk membolehkan anda mengawal tahap kelantangan setiap aplikasi dan program anda.
Ingat bahawa pelayar Edge kini tersedia untuk iOS dan Android juga tetapi tidak ada cara untuk meredamkan tab dalam versi telefon pintar.
Bingkai tab khusus di Microsoft Edge dalam Windows 10
Berikut adalah cara untuk membisukan semua tab di pelayar Edge dalam Windows 10.
NOTA: Anda mesti menjalankan Windows 10 Fall Creators Update (v1709). Untuk memeriksa, ketik Winver.exe dalam carian Mula / taskbar dan kemudian tekan Enter. Jika anda menjalankan Kemas Kini Pembuat Kejatuhan, anda akan melihat versi 1709.
Langkah 1: Mixer Volume Terbuka. Untuk membukanya, klik kanan pada ikon kelantangan dalam dulang sistem dan kemudian klik Open Mixer Mixer pilihan. Anda juga boleh menggunakan carian Start / taskbar untuk membuka Mixer Volume.

NOTA: Jika ikon kelantangan hilang, sila rujuk ikon pembetulan kami kepada ikon kelantangan yang hilang dalam panduan bar tugas Windows 10 untuk memulihkan perkara yang sama.
Langkah 2: Dalam dialog Volume Mixer, dalam bahagian Aplikasi, ia memaparkan semua tab pelayar Edge yang sedang memainkan muzik atau video. Seperti yang anda lihat dalam gambar, Mixer Volum memaparkan nama tab untuk pengenalan mudah.

Langkah 3: Klik pada ikon kelantangan di bawah tab untuk membisukan tab khusus. Jika anda mempunyai banyak tab Edge yang memainkan audio atau video, anda perlu mengklik pada ikon kelantangan di bawah setiap ikon Edge untuk membisukan semuanya.

Sudah tentu, anda boleh mengurangkan atau meningkatkan tahap kelantangan tab tertentu dengan menggerakkan slider ke atas atau ke bawah.
Untuk membisukan semua tab dalam pelayar Microsoft Edge
Langkah 1: Pelancaran Edge Launch. Tetapi jangan buka video atau audio lagi.
Langkah 2: Buka Mixer Volume dengan mengklik kanan pada ikon kelantangan dalam dulang sistem dan kemudian klik Open Mixer Mixer .

Langkah 3: Anda kini perlu melihat ikon Edge. Klik pada ikon speaker dalam lajur Edge untuk secara automatik membisukan semua tab yang anda buka pada masa akan datang.