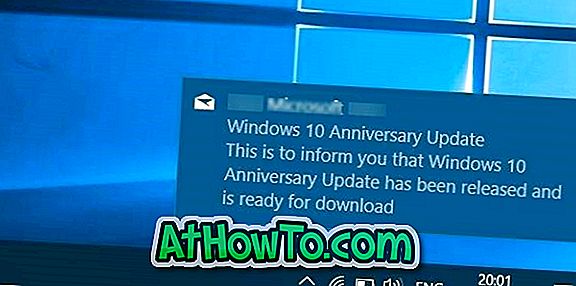Fakta bahawa kedua-dua Windows 8 / 8.1 dan Windows 10 boot jauh lebih cepat daripada versi sebelumnya Windows, termasuk Windows 7. Jadi, pada Windows 10 dan 8, anda boleh memilih pilihan shut down dan bukan hibernasi. Yang berkata, dalam kebanyakan kes, hibernasi lebih cepat daripada ditutup.
Apakah hibernasi di Windows?
Jika anda baru untuk ciri hibernasi, ia adalah keadaan penjimatan kuasa di mana Windows menjimatkan keadaan sistem dan kandungan memori ke fail pada cakera (hiberfil.sys), kemudian membaca fail tersebut kembali ke sistem untuk memulihkan kandungan ke memori. Daripada semua keadaan penjimatan kuasa di Windows, hibernasi menggunakan jumlah kuasa yang paling sedikit.
Pada kebanyakan Windows 10 dan 8 PC, ciri hibernasi dihidupkan secara lalai tetapi ia tidak ditambah ke menu kuasa secara lalai. Apabila memasang Windows, jika terdapat ruang yang mencukupi untuk membuat fail hiberfil.sys pada pemacu yang anda pasangkan sistem operasi Windows, Windows secara automatik mencipta fail hiberfil.sys tetapi ia tidak menambah pilihan Hibernate pada butang kuasa. Ini juga kerana, Permulaan pantas dihidupkan secara lalai dalam kedua-dua Windows 10 dan Windows 8, dan ciri ini menggunakan fail hiberfil.sys yang dibuat hanya apabila ciri hibernate dihidupkan.
Anda boleh mengaktifkan pilihan hibernate dalam Windows 10 dan Windows 8 dengan mengikuti prosedur mudah yang diberikan di bawah:
Langkah 1: Pelancaran Pilihan Kuasa di Panel Kawalan. Untuk melakukan ini, anda boleh mengikuti satu daripada kaedah yang diberikan di bawah:
a . Taipkan kunci Windows + R untuk melancarkan kotak dialog Run . Dalam dialog Jalankan, taip powercfg.cpl dan kemudian Masukkan kekunci untuk melancarkan Pilihan Kuasa. Ini adalah kaedah paling mudah untuk membuka Pilihan Kuasa di Windows 8.

b. Ketik Pilihan Kuasa di Start search dan kemudian tekan Enter key.

ATAU
b . Klik kanan pada butang Mula untuk membuka menu pengguna kuasa, dan kemudian klik Pilihan Kuasa.
Langkah 2: Di tetingkap kiri tetingkap Power Options, klik pada Pilih apa butang kuasa lakukan untuk membuka Tetapan Sistem.

Langkah 3: Di bawah Tetapan Sistem, klik pada Ubah tetapan yang pada masa ini tidak tersedia untuk melihat tetapan untuk membolehkan pilihan Tidur, Hibernate dan Kunci. Tandakan kotak bernama Show Hibernate dan klik Simpan Perubahan butang.


Buka menu Pilihan Kuasa untuk melihat pilihan Hibernate. Semoga berjaya!
Jika Tunjuk Pilihan Hibernate tidak muncul, itu kerana ciri Hibernate tidak didayakan pada PC anda. Ikut arahan yang diberikan di bawah untuk menghidupkan ciri Hibernasi.
Langkah 4: Taip CMD di Start search untuk melihat Command Prompt dalam hasil carian, klik kanan pada Prompt Perintah, dan kemudian klik Jalankan sebagai pentadbir.
Klik butang Yes apabila anda melihat prompt Kawalan Akaun Pengguna.
Langkah 5: Dalam Prompt Perintah, taip arahan berikut dan tekan kekunci Enter untuk menghidupkan ciri.
Powercfg / hibernate pada

Langkah 6: Tutup Prompt Perintah dan kemudian ikuti arahan di Langkah 1, 2 dan 3 untuk menambah pilihan Hibernate ke menu kuasa.