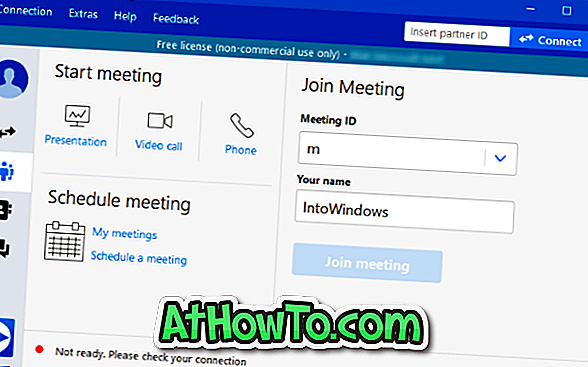Pengguna yang telah menggunakan sistem operasi Windows XP sebelum beralih ke Windows 10/8/7 mungkin mendapati bahawa dalam versi Windows 7 dan ke atas tidak dapat membuat fail zip dengan kata laluan tanpa bantuan utiliti pihak ketiga.
Di Windows XP (tidak pasti jika ciri tersebut hadir di Vista), kami boleh membuat fail zip dan menguncinya dengan kata laluan dengan mengklik kanan pada fail zip dan kemudian mengklik Tambah pilihan kata laluan. Singkatnya, kami tidak memerlukan utiliti pemampatan fail pihak ketiga seperti 7-Zip untuk membuat fail zip dilindungi kata laluan dalam Windows XP.

Walaupun Windows 10, Windows 8 dan Windows 7 membolehkan anda membuat fail zip, anda tidak boleh membuat fail zip dengan kata laluan tanpa bantuan alat pihak ketiga.
Untungnya, terdapat banyak alat percuma di luar sana untuk membuat fail zip yang dilindungi kata laluan. Dalam panduan ini, kami akan menunjukkan kepada anda bagaimana anda boleh menggunakan dua alat popular WinRAR dan 7-Zip (percuma) untuk membuat fail zip dengan kata laluan.
Menggunakan 7-Zip untuk membuat fail zip dengan kata laluan
Langkah 1: Jika 7-Zip belum dipasang, lawati halaman ini untuk memuat turun yang sama dan kemudian jalankan fail persediaan untuk memasangnya. Seperti yang anda ketahui, 7-Zip adalah perisian percuma. Fail penyediaan berasingan tersedia untuk Windows 32-bit dan 64-bit pada halaman muat turun. Jika anda tidak pasti apa yang hendak dimuat turun, muat turun yang tersedia untuk 32-bit.
Langkah 2: Sekarang 7-Zip dipasang, klik kanan pada fail yang anda hendak buat arkib dan tambah perlindungan kata laluan, klik 7-Zip, dan kemudian klik Tambahkan pada pilihan arkib . Ini akan membuka Tambah pada arkib dialog.

Langkah 3: Di sini, masukkan nama untuk arkib anda (atau anda boleh pergi dengan nama lalai), dan kemudian pilih format arkib sebagai Zip dengan mengklik menu drop-down di sebelah format Arkib.

Langkah 4: Untuk melindungi dengan kata laluan, beralih ke bahagian Penyulitan, masukkan kata laluan, masukkan semula yang sama, dan akhirnya, klik butang OK. Fail zip ini akan muncul di folder yang sama di mana fail asal anda terletak.

Ambil perhatian bahawa 7-Zip menggunakan ZipCrypto sebagai kaedah penyulitan lalai, tetapi anda boleh memilih AES-256 dengan memperluaskan menu drop-down di sebelah kaedah Penyulitan di bawah seksyen Penyulitan. Juga ambil perhatian bahawa 7-Zip tidak memadam asalnya secara automatik selepas membuat arkib daripada itu. Oleh itu, jika fail itu sangat sulit, anda lebih baik memadamkannya selepas membuat arkib dilindungi kata laluan daripada itu.
Menggunakan WinRAR untuk membuat fail zip dilindungi kata laluan
Langkah 1: Muat turun WinRAR dari sini dan pasangkannya dengan mengklik dua kali pada fail persediaan yang dimuat turun dan kemudian mengikuti arahan pada skrin yang mudah mati.
Langkah 2: Setelah dipasang, klik kanan pada fail yang anda ingin melindungi kata laluan, dan klik Tambah pada pilihan arkib untuk melihat nama Arkib dan dialog parameter.

NOTA: Jika pilihan yang dinyatakan di atas tidak muncul dalam menu konteks (klik kanan), sila ikuti cara kami memulihkan panduan penyertaan WinRAR yang hilang.
Langkah 3: Di sini, Masukkan nama untuk arkib anda (fail yang dilindungi kata laluan dalam kes ini), dan pilih ZIP sebagai format arkib. Pastikan untuk memilih ZIP sebagai format arkib sebagai WinRAR menggunakan RAR sebagai format arkib dengan tetapan lalai.

Langkah 4: Akhir sekali, klik pada butang Tetapkan kata laluan untuk memasukkan kata laluan untuk melindungi fail anda. Setelah masuk, masukkan semula kata laluan untuk pengesahan sebelum menekan butang OK.

Itu sahaja!