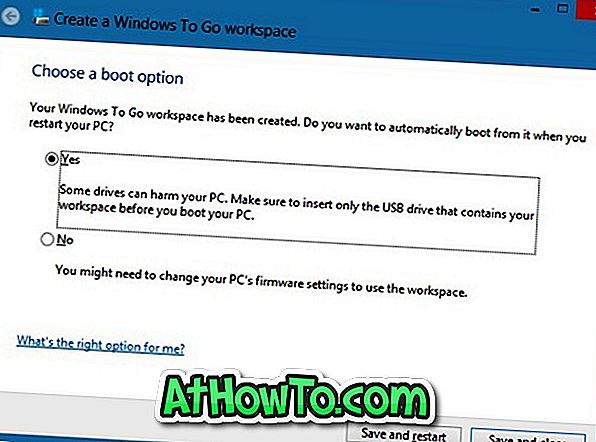Beberapa minggu kemudian, kami melaporkan mengenai ketersediaan versi percubaan 90 hari edisi Windows 8 Enterprise untuk pemaju dan pengguna yang ingin menguji memandu binaan RTM. Selain semua ciri yang ada dalam edisi Windows 8 Pro, edisi Enterprise termasuk banyak lagi ciri.

Satu ciri yang diperkenalkan dalam Windows 8 dan hanya tersedia dalam edisi Enterprise ialah Windows To Go. Windows To Go adalah ciri perusahaan yang membolehkan anda boot dan menjalankan Windows dari pemacu USB.
Pengguna yang menjalankan salinan percubaan 90 hari Windows 8 Enterprise mungkin ingin mengalami ciri ini. Lengkapkan arahan yang disebutkan di bawah untuk mencipta pemacu Windows Go Go anda.
Apa yang kamu perlu:
# Pemacu USB, 32 GB atau lebih besar
# Windows 8 Enterprise edisi DVD atau fail ISO
# PC yang menjalankan edisi Windows 8 Enterprise
Perisian # 7-Zip, PeeZip, atau WinZip
Sila ambil perhatian bahawa Microsoft mengesyorkan anda menggunakan pemacu USB 3.0 Windows certified dari Kingston atau Super Talent.
Prosedur:
Langkah 1: Mulakan prosedur dengan mengekstrak fail install.wim ke folder. Install.wim terletak di direktori Sumber fail Windows 8 DVD / ISO anda. Jika anda mempunyai fail ISO, klik kanan pada fail ISO untuk memasangnya (lihat bagaimana untuk melancarkan fail ISO di Windows 8), buka pemacu maya baru yang muncul di Komputer, buka folder Sumber untuk mencari fail install.wim.
Anda boleh menggunakan 7-Zip (percuma), WinZip atau PeeZip (percuma) untuk mengeluarkan install.wim. Buka 7-Zip, WinZip atau PeeZip dengan hak admin dan kemudian gunakan ciri ekstrak untuk mengekstrak semua fail dari install.wim dengan selamat ke folder.

Langkah 2: Sambungkan pemacu kilat ke PC anda yang menjalankan edisi Windows 8 Enterprise.
Langkah 3: Tekan kekunci Windows + W, taipkan Windows To Go dalam kotak carian, dan kemudian tekan kekunci Enter untuk melancarkan Buat wizard Windows To Go Workplace.
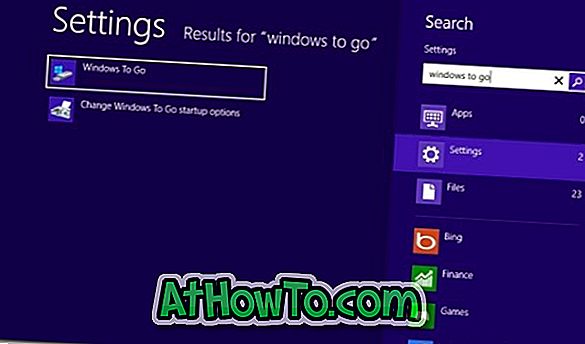
Langkah 4: Pilih pemacu USB yang anda masukkan untuk mencipta Windows To Go dan kemudian klik Next button.
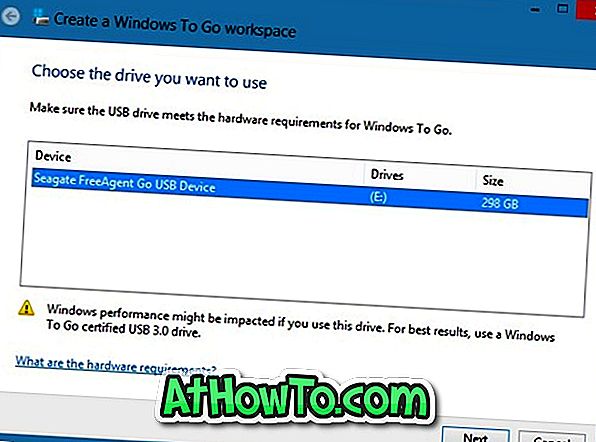
Langkah 5: Dalam langkah ini, anda perlu melayari fail install.wim yang diekstrak sebelumnya. Klik Tambah butang lokasi carian untuk melayari ke folder di mana anda telah menyimpan fail yang diekstrak dari fail install.wim. Pilih folder dan klik butang Buka untuk memuatkan imej.
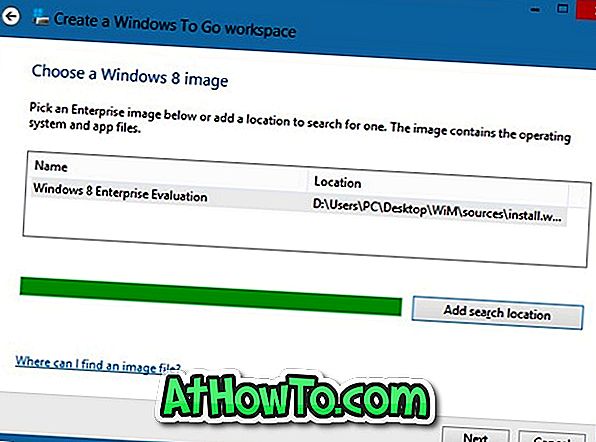
Klik butang Next untuk meneruskan.
Langkah 6: Dalam langkah seterusnya, anda akan diminta untuk memasukkan kata laluan untuk melindungi tempat kerja Windows To Go anda dengan penyulitan BitLocker. Masukkan kata laluan dan klik butang Seterusnya untuk meneruskan, atau hanya klik butang Langkau untuk meneruskan ke langkah seterusnya.
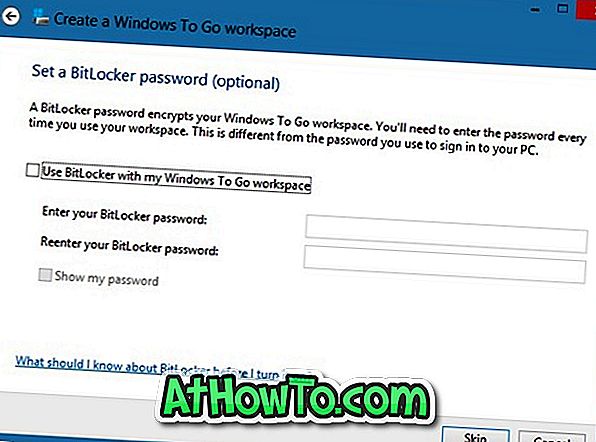
Langkah 7: Akhirnya klik butang Buat untuk mula membuat pemacu Windows Go Go anda. Prosedur ini mungkin mengambil sedikit masa. Sebaik sahaja selesai, anda boleh menyambung pemacu Windows To Go ke PC dan mengujinya.
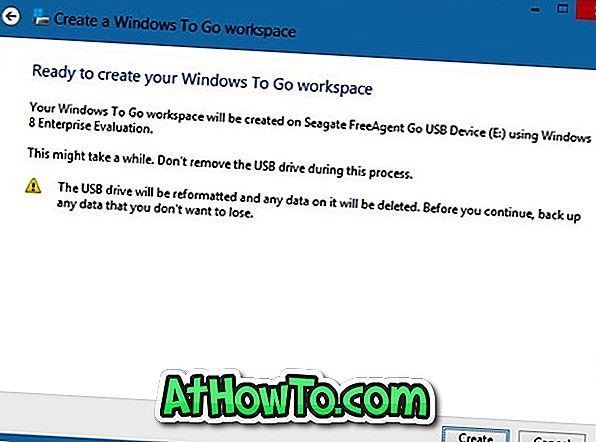
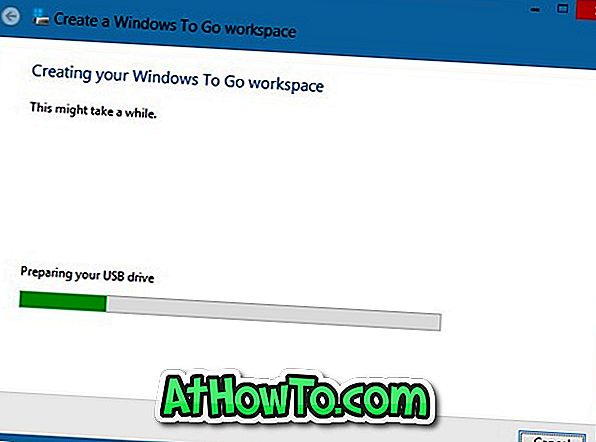
Langkah 8: Apabila ditanya "Adakah anda mahu boot secara automatik dari semasa anda memulakan semula PC anda?", Pilih Ya untuk boot secara automatik dari itu. Anda sudah selesai!