Apabila anda melakukan pemasangan bersih Windows 10, persediaan mencipta Program Files, Program Files (x86) jika ia Windows-64-bit Windows 10, Pengguna, dan Windows dalam akar pemacu. Anda juga mungkin melihat folder Windows.old dalam akar pemacu jika anda tidak mengeluarkan pemasangan Windows sebelumnya atau jika anda melakukan peningkatan.
Jika anda telah memasang Windows 10 pada partition kecil dan kini kehabisan ruang, anda boleh mempertimbangkan untuk memadamkan folder Windows.old (jika ada), alihkan aplikasi ke pemacu lain atau kad SD, dan padamkan fail sampah. Di samping itu, anda juga boleh memindahkan folder Pengguna ke pemacu lain untuk membebaskan beberapa ruang penting pada pemacu di mana Windows 10 dipasang.
Folder apa pengguna?
Folder Pengguna merangkumi semua profil atau akaun pengguna pada Windows 10 PC anda. Folder seperti Desktop, Dokumen, Gambar, dan Video akaun anda terletak di bawah folder Pengguna. Jadi, jika anda mempunyai beratus-ratus fail dan folder dalam folder Muat turun, Desktop atau Dokumen anda, saiz folder Pengguna anda seberat GB, dan memindahkan folder Pengguna ke pemacu yang berbeza boleh membebaskan GB ruang pada pemacu sistem anda.
Mengapa anda tidak perlu memindahkan folder Pengguna?
Malangnya, memindahkan folder Pengguna bukanlah pekerjaan lurus ke hadapan pada Windows 10 kerana folder itu adalah folder sistem dan Windows tidak menyokong folder profil pengguna yang bergerak keluar dari kotak. Jika boleh, cobalah untuk melanjutkan pemacu sistem seperti memindah folder Pengguna mungkin menyebabkan masalah semasa naik taraf ke Windows 10 yang lebih baru.
Yang berkata, jika anda benar-benar ingin membebaskan sejumlah ruang yang baik pada pemacu Windows 10 anda, anda boleh mengikuti arahan yang diberikan di bawah. Di dalam panduan ini, kami akan melihat bagaimana anda boleh memindahkan folder Pengguna di Windows 10. Sebelum memindahkan folder Pengguna, kami mencadangkan anda membuat sandaran imej sistem supaya anda dapat dengan mudah memulihkannya ke lokasi asal jika dan apabila diperlukan.
Kaedah 1
Tukar lokasi folder Pengguna atau profil masa hadapan
AMARAN: Memindahkan folder profil pengguna ke lokasi selain daripada lokasi lalai mungkin menghalang anda daripada menaik taraf Windows 10 ke binaan baharu pada masa akan datang. Oleh itu, dinasihatkan supaya tidak memindahkan folder profil pengguna ke pemacu yang lain. Jika pemacu sedang kehabisan ruang cakera, ikut arahan dalam Kaedah 2 untuk membebaskan ruang cakera dengan memindahkan desktop, muat turun, dokumen, muzik, dan folder gambar.
Kaedah ini tidak membenarkan anda berpindah atau memindahkan folder profil anda yang sedia ada tetapi akan membantu anda memilih lokasi untuk profil yang mungkin anda buat pada masa akan datang. Oleh itu, kaedah ini tidak membantu anda memindahkan folder profil pengguna sedia ada.
Jika anda benar-benar mahu memindahkan folder profil yang ada, ikuti arahan dalam kaedah ini untuk menukar lokasi profil masa depan, buat akaun pengguna baru (lokasi baru akan digunakan untuk membuat akaun pengguna atau profil ini), pindahkan semua data dari akaun pengguna lama yang baru, dan kemudian memadamkan akaun pengguna lama
Langkah 1: Lawati halaman ini, dan muat turun Profil Relokator. Ekstrak fail zip untuk mendapatkan folder bernama ProfileRelocator yang termasuk Profil Relocator yang boleh dilaksanakan.
Langkah 2: Pelancaran Profail Pelancaran dengan hak admin, periksa saya bersetuju dengan kotak di atas, dan kemudian klik butang Seterusnya.

NOTA: Jika anda menjalankan Profil Relokator di RTM membina Windows 10 atau Windows 10 dengan Pembukaan Threshold 2, anda mungkin melihat sistem operasi Tidak disokong; teruskan di kotak risiko sendiri. Profil Relocator sepenuhnya bersesuaian dengan Windows 10 tetapi belum dikemas kini pada masa-masa kebelakangan (terakhir dikemas kini tahun lalu ketika Windows 10 berada dalam fasa Beta). Jadi selamat untuk digunakan tetapi sila buat titik pemulihan sebelum menjalankannya.
Langkah 3: Di sini, klik pada ikon folder di sebelah Lokasi Baru, dan kemudian pilih lokasi di mana anda mahu menyimpan profil masa depan anda. Klik butang Mula .
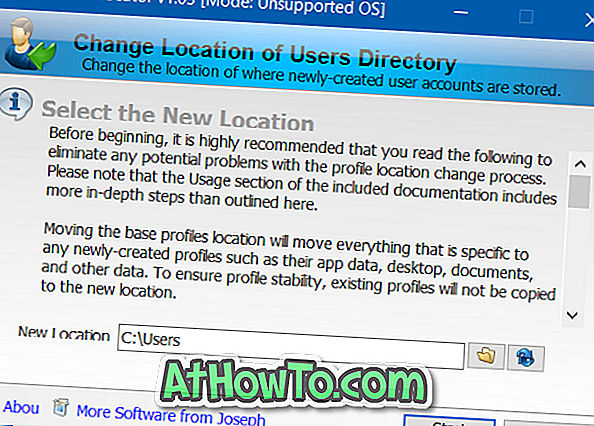
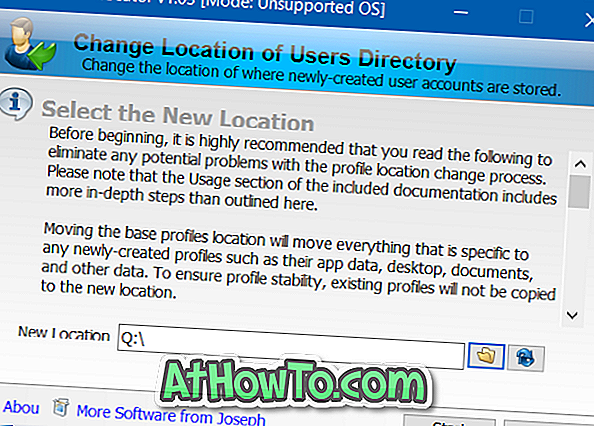
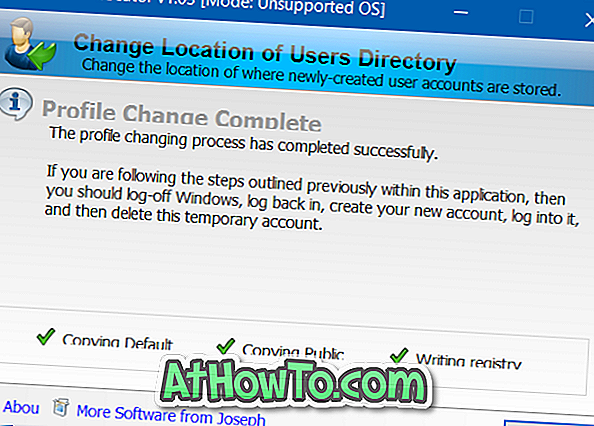
Langkah 4: Setelah selesai, log keluar Windows 10, dan kemudian log masuk lagi. Itu sahaja! Dari sekarang dan seterusnya, setiap kali anda membuat akaun pengguna baru, Windows 10 akan memilih lokasi baru dan bukannya lokasi lalai.
Kaedah 2
Pindahkan desktop, dokumen, gambar, muat turun dan folder muzik
Seperti yang disebutkan sebelumnya, folder profil pengguna yang bergerak bukan merupakan idea yang baik kerana ia memecahkan Windows semasa menaik taraf ke binaan baru.
Sekiranya intensi folder profil bergerak adalah untuk membebaskan ruang cakera, sila pergi ke hadapan dan alihkan muat turun, desktop, dokumen, gambar, dan folder muzik ke pemacu lain. Memindahkan folder ini harus membebaskan GB ruang pada pemacu sistem anda tanpa sebarang masalah.
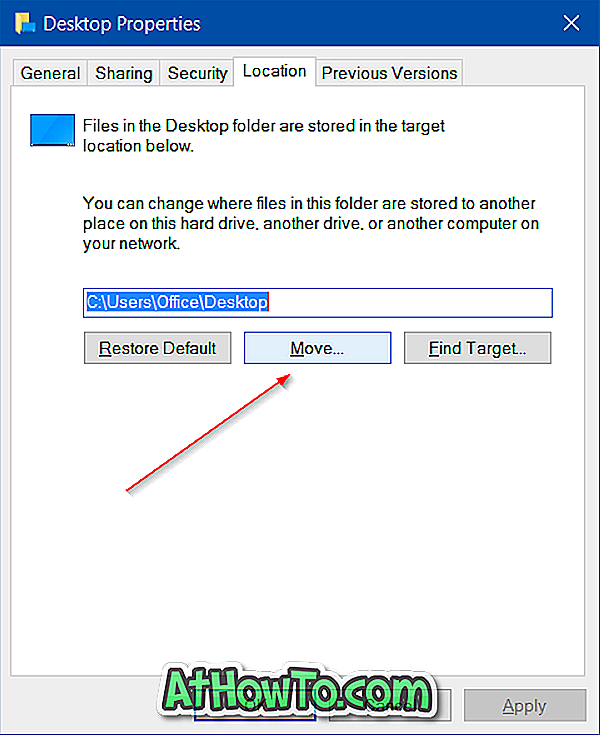
Semoga berjaya!














