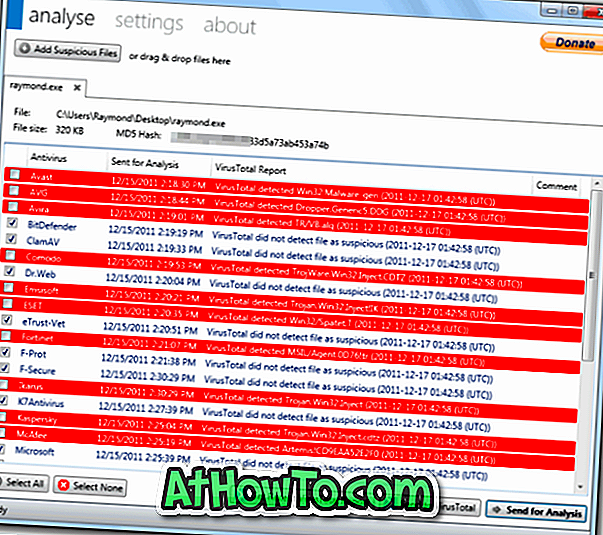Peratusan besar pengguna PC tahu bahawa mungkin untuk menukar ikon folder lalai di Windows. Contohnya, anda boleh menukar ikon folder lalai dalam Windows 10 seperti ikon Windows 7 atau menggunakan utiliti pihak ketiga untuk menukar warna folder.
Apa yang orang tidak tahu ialah kita juga boleh menukar atau menetapkan gambar folder. Bagi mereka yang tidak tahu, gambar folder dan ikon folder berbeza.

Gambar folder adalah gambar yang anda lihat pada folder apabila ia dilihat dalam paparan kecil (jubin, ikon sederhana, ikon besar dan pandangan ikon ekstra besar).
Windows Explorer atau Explorer Fail secara automatik membuat gambar folder untuk paparan kecil menggunakan sehingga empat fail gambar pertama dalam folder. Jika tiada fail atau jika terdapat fail yang tidak boleh digunakan sebagai gambar folder, File Explorer memaparkan gambar folder lalai.
Kadangkala, anda mungkin mahu menetapkan fail gambar anda sebagai gambar folder untuk folder dalam Windows 10 untuk pengenalan mudah. Dalam panduan ini, kami akan mempelajari dua cara di luar sana untuk menukar gambar folder dalam Windows 10.
Kaedah 1 dari 2
Tukar gambar folder dalam Windows 10
Ini mungkin cara paling mudah di luar sana, tetapi kebanyakan orang yang telah menggunakan Windows selama beberapa dekad tidak menyedarinya.
Langkah 1: Buka folder yang anda mahu tetapkan gambar folder. Jika anda tidak dapat melihat sambungan fail, klik Lihat dan kemudian pilih kotak semak Sambungan nama fail .


Langkah 2: Namakan semula salah satu fail gambar dalam folder ke Folder.gif untuk menetapkan fail imej sebagai gambar folder untuk folder itu. Semudah itu!

Semasa cuba menukar nama fail imej, anda akan mendapat dialog amaran. Klik butang Ya menamakan semula fail imej kepada GIF. Jika fail imej tidak dibuka selepas menamakan semula kepada GIF, sila namakan semula pelanjutannya kembali ke pelanjutan asal.

Ambil perhatian bahawa anda tidak perlu membuat fail imej GIF yang baru. Cukup rename imej JPEG atau PNG ke Folder.GIF untuk menetapkannya sebagai gambar folder.
Sila ambil perhatian bahawa gambar folder tidak akan memaparkan animasi dalam imej GIF walaupun anda menetapkan imej GIF animasi sebagai gambar folder.
Kaedah 2 dari 2
Satu lagi cara untuk menukar gambar folder dalam Windows 10
NOTA: Jika folder mempunyai fail Folder.gif, gambar folder adat yang anda tetapkan menggunakan kaedah ini akan menggantikannya.
Langkah 1: Klik kanan pada folder yang ingin anda ubah atau tetapkan gambar folder dan kemudian klik Properties .

Langkah 2: Tukar ke tab Customize . Dalam bahagian gambar Folder, klik Pilih fail, semak imbas ke fail gambar yang anda mahu tetapkan sebagai gambar folder untuk folder yang dipilih, dan kemudian klik butang Buka .

Akhirnya, klik butang Guna untuk menetapkan gambar sebagai gambar folder. Untuk memulihkan gambar folder asal, klik butang Simpan Semula Default .
Juga belajar cara menukar warna latar belakang folder dalam Windows 10.
Harap anda dapati panduan ini berguna!