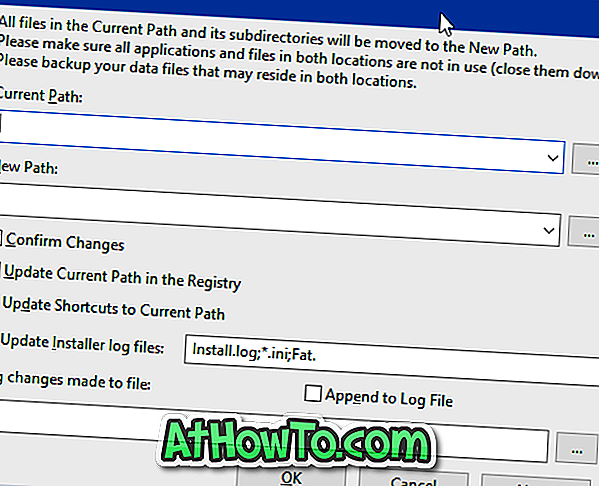Di Windows XP, kita boleh menukar warna latar belakang folder tanpa perlu memasang alat pihak ketiga. Di Vista dan Windows 7, seseorang boleh menetapkan gambar tersuai sebagai latar belakang folder dengan bantuan alat pihak ketiga seperti Folder Background Changer.
Carian pantas di web mendedahkan bahawa tidak ada jalan penyelesaian atau perisian percuma di luar sana untuk menukar latar belakang folder dalam Windows 8 dan Windows 8.1. Perisian percuma yang telah dikeluarkan untuk Windows 7 tidak menyokong Windows 8 / Windows 8.1.

Anda yang ingin mengubah latar belakang putih lalai folder dalam Windows 8 dan Windows 8.1 tidak mempunyai pilihan tetapi untuk memuat turun dan memasang perisian WindowBlinds dari Stardock. Walaupun WindowBlinds adalah perisian berbayar dan menetapkan anda kembali dengan $ 9, 99, ia menawarkan pelbagai pilihan untuk menyesuaikan sistem operasi Windows 8 anda, termasuk pilihan untuk menetapkan gambar tersuai sebagai latar belakang folder.
Sekiranya anda tidak keberatan memperoleh perisian WindowBlinds atau jika anda telah memasang WindowBlinds pada Windows 8 atau Windows 8.1 PC anda, ikuti prosedur yang diberikan di bawah untuk menukar latar belakang putih asal Explorer File.
Perhatikan bahawa pengguna yang tidak mampu WindowBlinds boleh memuat turun salinan percubaan 30 hari berfungsi sepenuhnya untuk menukar latar belakang folder. Ambil perhatian bahawa apabila anda menyahpasang WindowBlinds selepas percubaan 30 hari, WindowBlinds akan memulihkan warna putih asal sebagai latar belakang folder anda.
Juga ambil perhatian bahawa tidak mungkin untuk menetapkan latar belakang folder peribadi semasa menggunakan gaya visual Windows lalai dan anda perlu memasang salah satu gaya visual yang disediakan oleh WindowBlinds.
Langkah 1: Muat turun salinan WindowBlinds versi terkini dengan melawat halaman ini. Fail persediaan ialah ~ 48 MB.
Langkah 2: Seterusnya, luncurkan persediaan dan ikuti arahan pada skrin untuk melengkapkan memasangnya pada PC anda. Perhatikan bahawa persediaan menawarkan anda memasang program Start8 untuk menambah menu Mula ke Windows 8 / 8.1. Start8 bukan program percuma dan jika anda tidak mahu memasangnya, sila nyahtandai pilihan yang bertajuk Ya, juga pasang Start8 yang muncul apabila anda mengklik butang Seterusnya.


Anda mungkin diminta untuk reboot komputer anda untuk menyelesaikan pemasangan. Sekiranya anda diminta berbuat demikian, klik butang Ya untuk memulakan semula atau klik No untuk reboot secara manual kemudian.
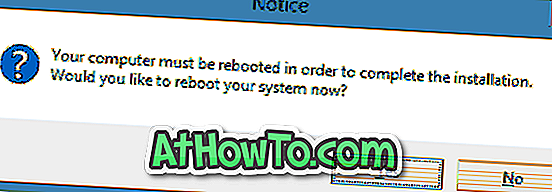
Langkah 3: Setelah dipasang, lancarkan WindowBlinds. Jika anda ingin menguji memandu perisian tanpa membelinya, klik pilihan Percubaan Teruskan.
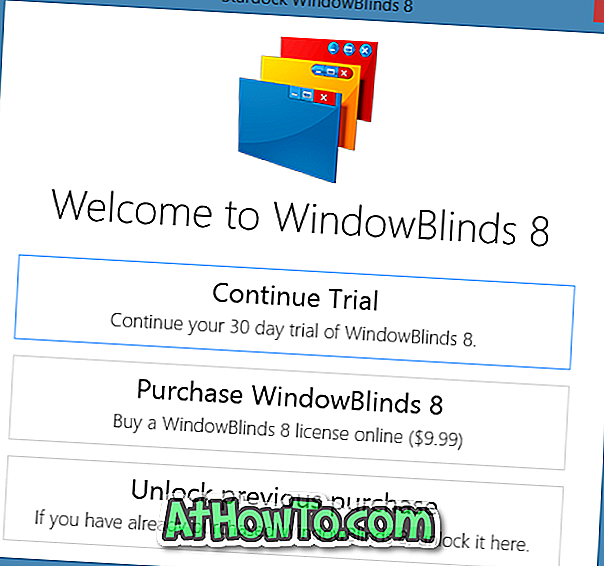
Langkah 4: Di panel kiri, pilih gaya selain gaya default Windows 8.1, klik tab Latar Belakang di sebelah kanan.
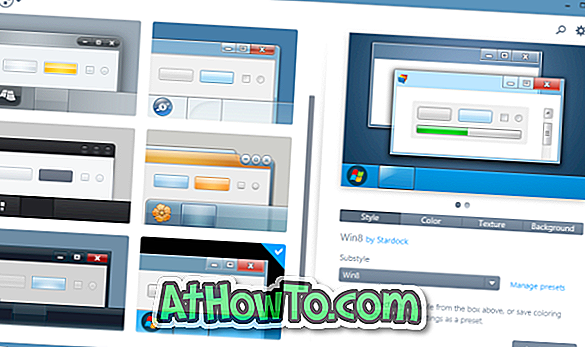
Langkah 5: Klik Latar Belakang Explorer untuk memilih tekstur untuk latar belakang folder. Dan jika anda ingin menggunakan gambar tersuai, klik Buat butang tekstur yang terletak di bahagian bawah dan kemudian semak imbas ke fail gambar yang ingin anda tetapkan sebagai latar belakang Windows Explorer (File Explorer).
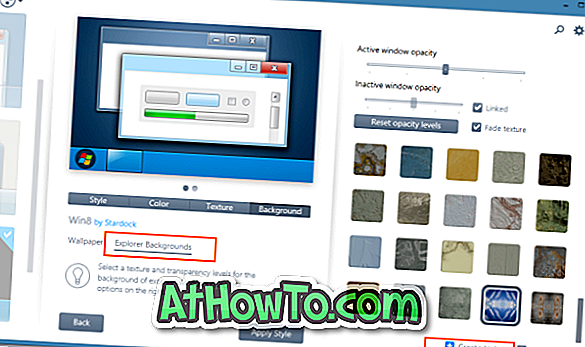
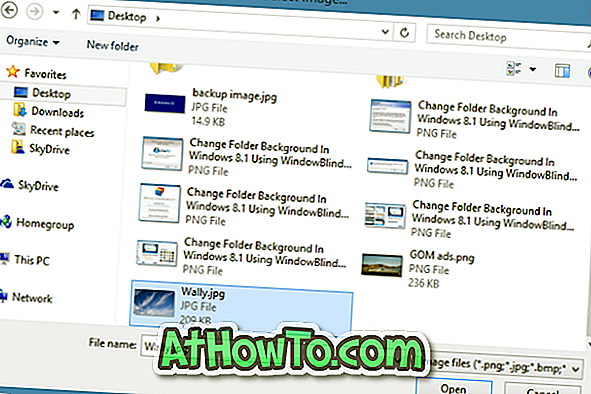
Anda akan melihat pilihan untuk memilih kawasan gambar yang anda mahu tetapkan sebagai latar belakang folder. Anda boleh memilih bahagian imej atau klik Pilih semua butang imej asal.

Langkah 6: Akhirnya, klik Gunakan butang Gaya untuk menetapkan kulit baru dan gambar pilihan anda sebagai latar belakang folder dalam Windows 8.1. WindowBlinds secara automatik akan memulakan semula Explorer untuk menerapkan perubahan. Semoga berjaya!