Selepas memasang salinan baru Windows 10/8 atau memasang pemacu keras baru, anda mungkin mahu menukar huruf pemacu partition atau pemacu CD / DVD. Sebagai contoh, jika anda telah menamakan pemacu sebagai Dokumen Pejabat untuk menyimpan semua dokumen berkaitan kerja anda, maka anda mungkin mahu menukar huruf pemacu drive itu ke 'O'.
Semua versi sistem operasi Windows baru-baru ini membolehkan anda memberikan huruf pemacu anda sendiri kepada sekatan. Di Windows, anda boleh dengan mudah menukar huruf pemacu menggunakan utiliti Pengurusan Disk asli.

Jika anda mahu menukar huruf pemacu pada Windows 10 / 8.1, anda boleh mengikuti arahan langkah demi langkah.
AMARAN: Tidak boleh menukar huruf pemacu cakera dipasang Windows (pemacu sistem). Juga, jangan cuba menukar huruf pemacu yang mengandungi program yang dipasang. Kami juga mengesyorkan anda membuat sandaran data anda sebelum mula menukar huruf pemacu.
Menukar huruf pemacu di Windows 10/8
Langkah 1: Pengurusan Cakera Terbuka. Untuk melakukan ini, buka PC ini, klik kanan pada ikon PC ini di dalam panel navigasi kiri (lihat gambar), klik Urus untuk membuka Pengurusan Komputer, mengembangkan Simpanan di sebelah kiri Pengurusan Komputer, dan kemudian klik Pengurusan cakera untuk membuka sama.
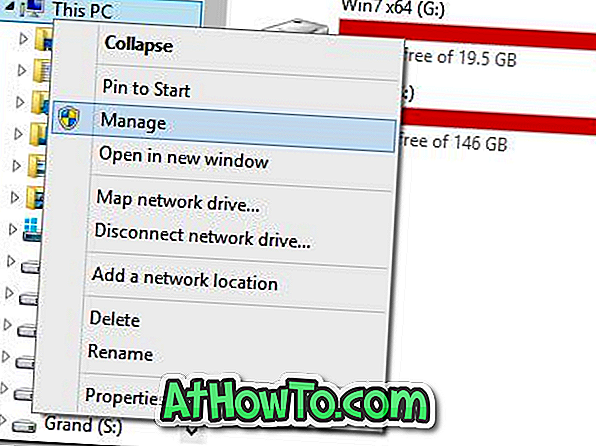
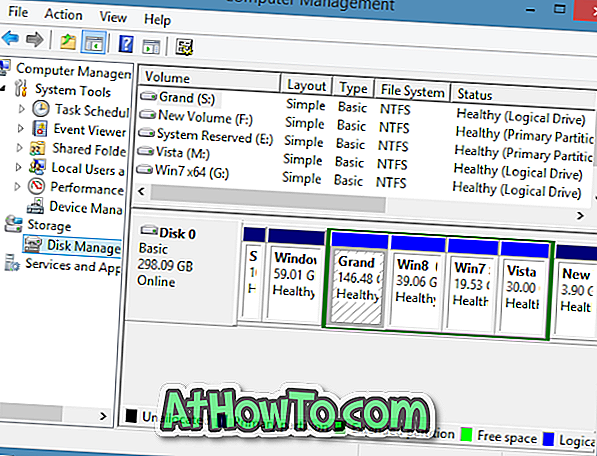
Sebagai alternatif, anda boleh membuka Run dialog box (pada masa yang sama tekan kekunci Windows + R), ketik Diskmgmt.msc di dalam kotak, kemudian tekan Enter untuk membuka Pengurusan Disk.
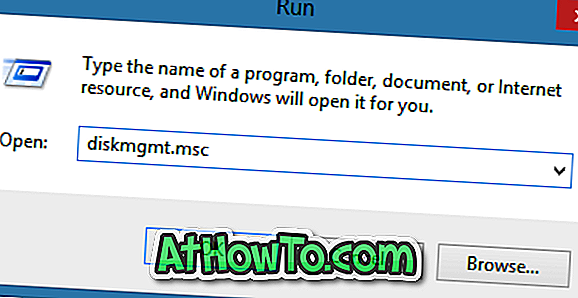
Langkah 2: Setelah Pengurusan Disk dilancarkan, klik kanan pada drive yang huruf drive anda ingin berubah dan kemudian klik Tukar Letter Drive dan pilihan Path . Tindakan ini akan membuka kotak dialog Tukar Drive dan Paths.
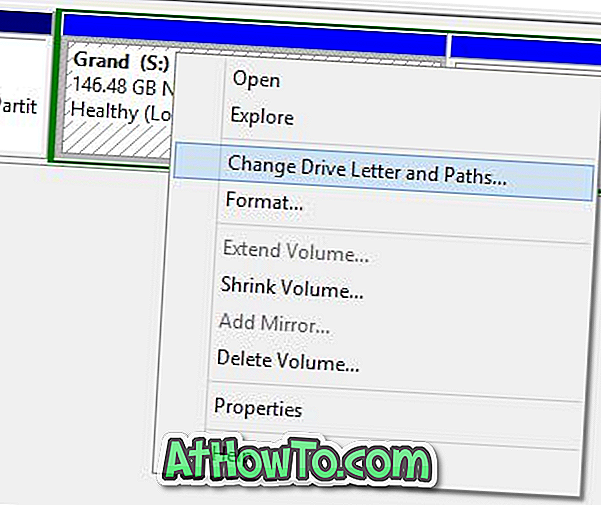
Sebagai contoh, jika anda ingin menukar huruf pemacu dari 'R' ke 'S', anda perlu klik kanan pada drive 'R'.
Langkah 3: Di sini, klik butang Tukar . Ambil perhatian bahawa jika butang Tukar dilengkapkan atau tidak tersedia, anda perlu memilih huruf pemacu (lihat gambar) terlebih dahulu.
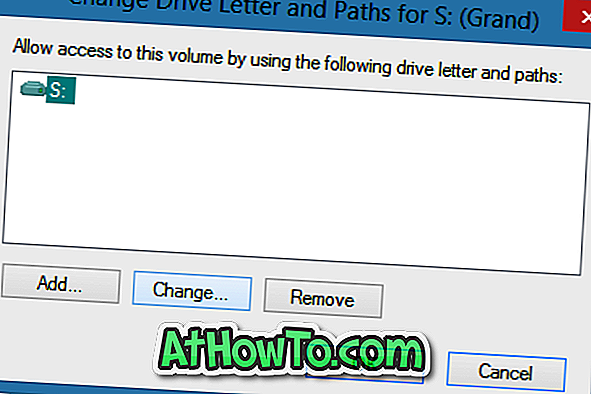
Langkah 4: Pilih huruf pemacu yang ada dari menu drop-down dan kemudian klik butang OK untuk menukar huruf pemacu.
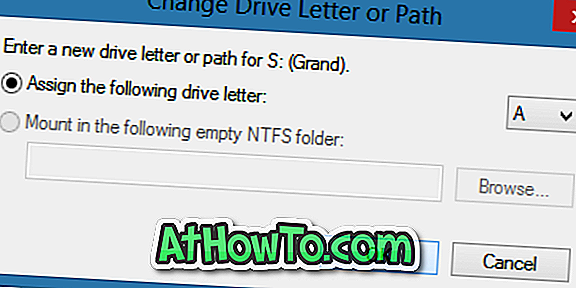
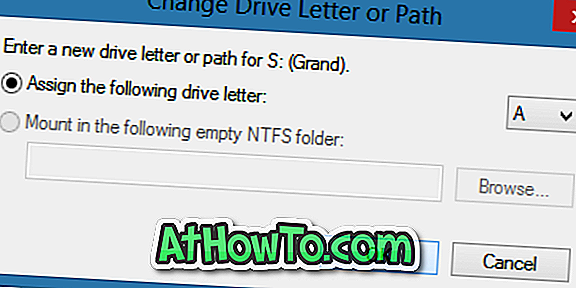
Klik pada butang Ya apabila anda melihat "Sesetengah program yang bergantung pada huruf pemacu mungkin tidak berjalan dengan betul. Adakah anda mahu meneruskan "mesej amaran untuk menukar huruf pemacu.
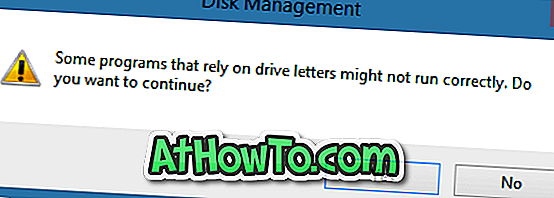
Seperti yang dinyatakan sebelum ini, tidak digalakkan untuk menukar huruf pemacu cakera yang mengandungi program yang dipasang.
Bagaimana untuk menukar ikon pemacu pada Windows 8 dan bagaimana untuk menyembunyikan panduan memandu memandu mungkin juga menarik minat anda.














