Terdapat beberapa sebab mengapa anda mahu pemandu sandaran dipasang pada Windows 10 PC anda. Mungkin anda ingin memasang semula Windows 10 dan tidak mahu memuat turun semua driver lagi, mungkin pemandu untuk salah satu peranti anda tidak lagi tersedia, atau mungkin, sambungan internet anda tidak cukup laju untuk memuat turun pemacu beratus-ratus MB dalam saiz .
Hari ini, pemandu mudah untuk memuat turun. Tetapi seperti kata, jika pemandu peranti tidak lagi boleh dimuat turun dari sumber rasmi, masuk akal untuk membuat sandaran pemandu sedia ada dan menyimpannya di lokasi yang selamat.
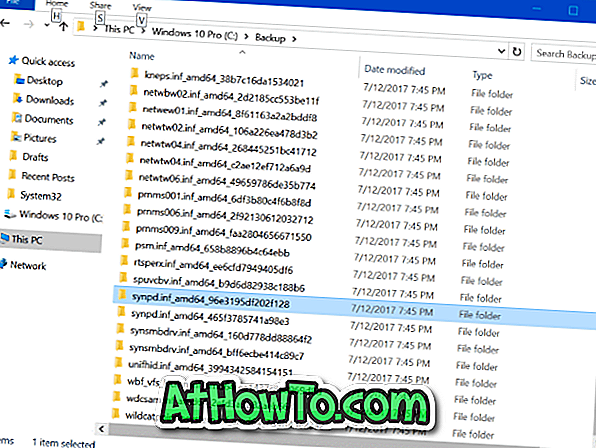
Bercakap tentang sokongan pemandu, terdapat beberapa utiliti di sekitar untuk membantu anda memandu sandaran. Kebanyakan program pihak ketiga ini berfungsi tanpa masalah, tetapi mengapa menggunakan program pihak ketiga apabila anda boleh membuat sandaran pemacu Windows 10 tanpa menyentuh alat selepas pasaran?
PowerShell dalam Windows 10 adalah permata. Anda boleh berbuat begitu banyak perkara yang anda tidak boleh sebaliknya.
Kita boleh menggunakan Windows PowerShell untuk mengeksport dan membuat sandaran semua pemacu yang dipasang pada sistem operasi Windows 10. Ini bermakna, selepas memasang semua pemacu atau sebelum memasang semula Windows 10 anda, anda boleh menggunakan PowerShell untuk membuat sandaran semua pemacu yang dipasang.
Jika anda tertanya-tanya, ada kemungkinan untuk mencipta sandaran pemandu yang dipasang. Apabila anda membuat sandaran, semua fail yang diperlukan untuk memasang pemandu akan disandarkan, termasuk fail persediaan. Jadi, anda boleh menggunakan pemandu yang disandarkan untuk memasangnya sekali lagi bukan sahaja pada PC semasa tetapi pada PC lain juga.
Pemandu sandaran dipasang pada Windows 10
Berikut adalah cara untuk membuat sandaran semua pemacu Windows 10 menggunakan PowerShell.
Langkah 1: Buka PowerShell dengan hak admin. Untuk melakukannya, klik kanan pada butang Mula dan kemudian klik PowerShell (Admin) . Secara alternatif, taip PowerShell dalam carian Mula / taskbar, klik kanan pada entri Windows PowerShell dan kemudian klik Run sebagai pilihan pentadbir.
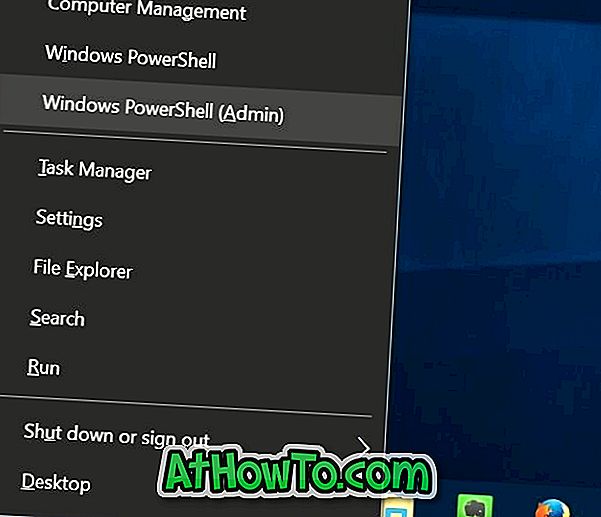
Klik butang Yes apabila anda melihat skrin Kawalan Akaun Pengguna untuk menjalankan PowerShell sebagai pentadbir.
Langkah 2: Di tetingkap PowerShell, jalankan arahan berikut:
Export-WindowsDriver -Online -Destination C: \ Backup
Dalam arahan di atas, gantikan C: \ Backup dengan lokasi di mana anda ingin menyimpan pemandu yang dieksport. Anda boleh memilih mana-mana lokasi pada PC anda.
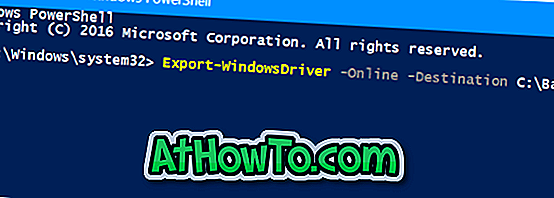
Untuk melaksanakan perintah di atas, cukup salin dan tampal atau ketik perintah, dan kemudian tekan kekunci Enter.
Perintah mungkin mengambil masa beberapa minit untuk menyelesaikan penyandar sokongan. Setelah selesai, anda boleh menggunakan Explorer File untuk menavigasi ke folder untuk melihat senarai folder yang mengandungi pemandu. Anda kini boleh memasang semula pemacu tersebut pada PC yang sama atau mana-mana PC serasi yang lain.

Anda boleh menutup tetingkap PowerShell sekarang.
Anda mungkin juga ingin membaca bagaimana kami memulihkan versi pemandu yang terdahulu dan bagaimana untuk memadam pemacu lama dalam panduan Windows 10.
![RT Windows Customizer: Alat Kuasa Untuk Menyesuaikan Persediaan Pemasangan Windows 8 [Kemas kini]](https://athowto.com/img/freeware/641/rt-windows-customizer.png)













