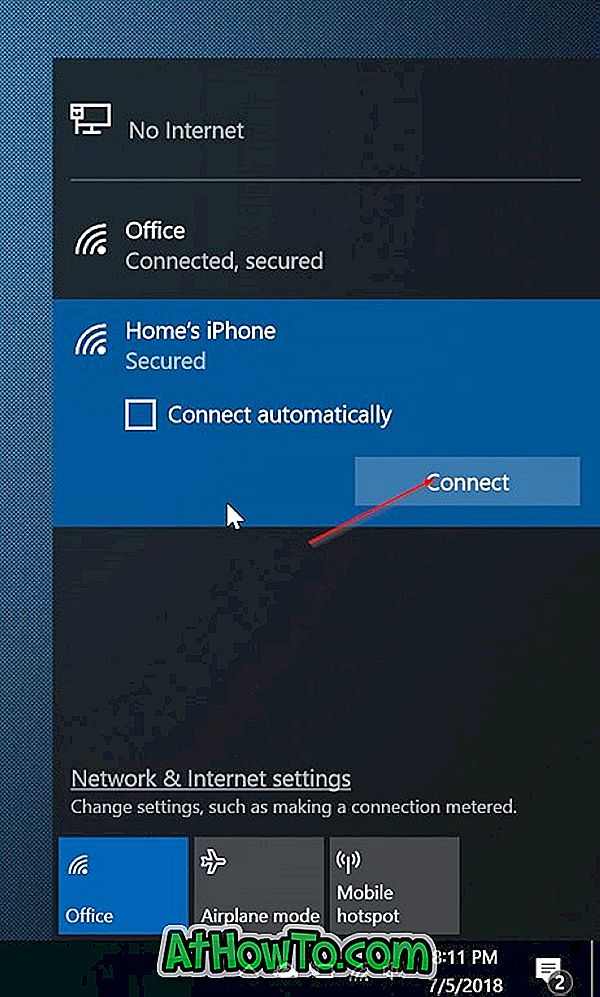Penyemak imbas Google Chrome membolehkan anda mengimport penanda halaman, sejarah penyemakan imbas, dan tetapan lain dari penyemak imbas Internet Explorer atau Firefox dalam sekejap. Tetapi satu-satunya masalah ialah ia tidak mempunyai pilihan untuk mengeksport atau menyimpan kata laluan tersimpan.
Pasti, terdapat sambungan percuma yang dipanggil LastPass, tetapi ia juga tidak membantu sama ada mempunyai sandaran luar talian. Dan, anda hanya boleh mencari Tunjukkan pilihan kata laluan yang disimpan di bawah pilihan Google Chrome.
Sekiranya anda mencari cara untuk membuat sandaran atau mengeksport kata laluan tersimpan dari pelayar Google Chrome, terdapat dua cara di luar sana. Anda boleh menggunakan ciri Import / Eksport yang baru diperkenalkan atau menggunakan perisian pihak ketiga untuk tugas tersebut.
Kaedah 1 dari 2
Sandaran kata kunci Chrome tanpa alat pihak ketiga
Sila pastikan anda menjalankan versi penyemak imbas Chrome terkini untuk mendapatkan pilihan Import / Eksport.
Langkah 1: Buka Chrome: // flags dalam Chrome anda.
Langkah 2: Dapatkan pilihan Import dan Eksport Kata Laluan, pilih Diaktifkan dari kotak lungsur, dan kemudian mulakan semula penyemak imbas Chrome.

Langkah 3: Sekarang, buka halaman Chrome: // tetapan / kata laluan .
Langkah 4: Klik pada butang Eksport untuk mengeksport / sandaran kata laluan yang disimpan. Klik butang Import untuk memulihkan kata laluan yang telah disimpan sebelumnya.
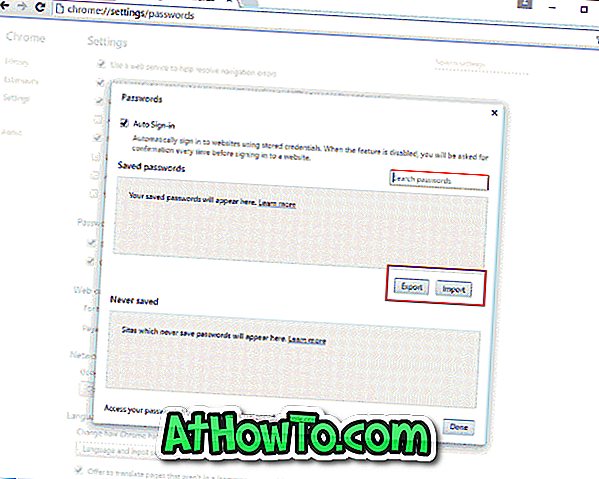
Langkah 5: Masukkan kata laluan akaun Windows anda, apabila ditanya.
Kaedah 2 dari 2
Sandarkan dan kembalikan kata laluan Chrome di Windows 10/8/7
Langkah 1: Pertama, muat turun alat ChromePass. Ia adalah alat percuma yang memaparkan kata laluan yang disimpan dalam penyemak imbas Google Chrome. Perkara terbaik mengenai alat percuma ini ialah membolehkan anda mengeksport kata laluan ini dalam format XML, format fail HTML.
Langkah 2: Ekstrak fail zip yang dimuat turun ke desktop, kemudian jalankan alat ChromePass untuk melihat semua kata laluan yang disimpan dalam Google Chrome. Klik pada butang semak semula untuk mendapatkan senarai terkini.
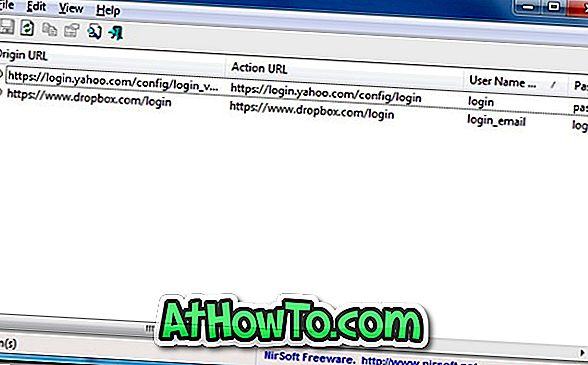
Langkah 3: Pilih semua kata laluan. Pergi ke Fail, pilih Simpan item yang dipilih, dan kemudian pilih jenis fail yang anda mahu gunakan untuk menyimpan kata laluan ini. Akhirnya masukkan nama ke fail dan klik Simpan butang untuk menyimpan kata laluan dalam format fail terpilih.
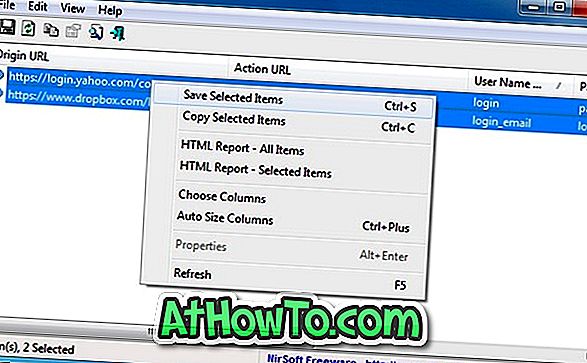
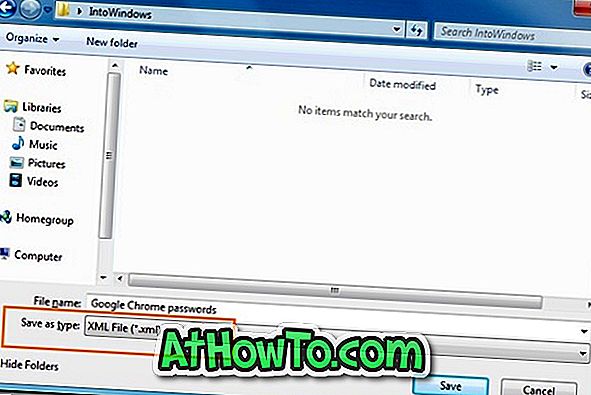
Langkah 4: Anda sudah selesai!