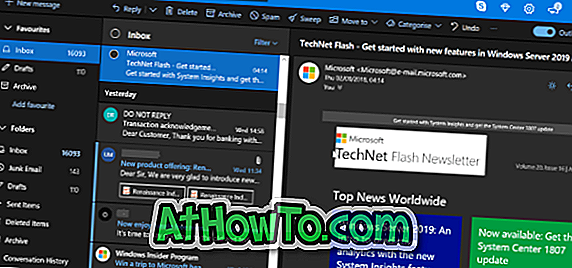Ingin menambah kesan perlahan-gerakan ke sebahagian fail video? Tidak mahu membeli program mahal untuk menambah kesan perlahan-gerakan ke fail video pada Windows 10 PC anda? Dalam panduan ini, kami akan melindungi bagaimana untuk menambah kesan perlahan-gerakan ke fail video dalam Windows 10 tanpa memasang perisian tambahan.
Gunakan aplikasi Foto untuk menambah kesan perlahan-gerakan ke video
Aplikasi Foto dalam Windows 10 agak kuat. Di samping melihat fail gambar, anda boleh menggunakannya meningkatkan fail gambar, mengimport gambar dari peranti luaran seperti telefon, dan banyak lagi.
Dengan Windows 10 Fall Creators Update, aplikasi Foto telah memperoleh keupayaan untuk menambah kesan perlahan-gerakan ke fail video. Ini bermakna anda kini boleh menambah kesan perlahan-gerakan ke fail video anda tanpa perlu memasang program pihak ketiga dari web.

Perkara terbaik mengenai ciri-ciri aplikasi Foto kesan perlahan-gerakan adalah bahawa anda boleh melihat kesan perlahan-gerakan sebelum menyimpan fail video. Selain itu, apabila anda menyimpannya, aplikasi Foto membuat fail video salinan baharu tanpa membuat apa-apa perubahan pada fail video asal.
Tambah kesan perlahan-gerakan ke video dalam Windows 10
Dalam panduan ini, kami akan melihat bagaimana untuk menambah kesan perlahan-gerakan ke fail video dalam Windows 10 menggunakan aplikasi Foto.
Langkah 1: Navigasi ke folder yang mengandungi fail video yang anda mahu tambah kesan perlahan-gerakan. Klik kanan pada fail video, klik Buka dengan, pilih Foto untuk membuka fail video dengan aplikasi Foto.

Langkah 2: Setelah fail video dibuka dengan aplikasi Foto, klik di mana sahaja di luar video (klik pada kawasan hitam) untuk melihat pilihan. Klik Edit & Buat dan kemudian klik Tambah pilihan slo-mo .

NOTA: Jika anda tidak dapat mencari Tambah slo-mo di bawah pilihan Edit & Buat, sila klik pada tiga titik (...) untuk melihat pilihan. Jika anda tidak dapat mencari pilihan di mana-mana, kemungkinan ini kerana anda tidak menjalankan versi Windows 10 Fall Creators (1709) atau versi yang lebih tinggi. Sila kemaskini kepada versi terkini untuk mendapatkan ciri slo-mo.
Langkah 3: Sekarang, pilih kelajuan kesan perlahan-gerakan dengan memindahkan gelangsar. Pilih bahagian fail video di mana anda ingin menggunakan kesan perlahan-gerakan dengan menggunakan slider berwarna biru.

Langkah 4: Akhir sekali, klik Simpan pilihan salinan untuk membuat fail video baru dengan kesan perlahan-gerakan. Seperti yang dinyatakan sebelum ini dalam panduan ini, aplikasi Foto tidak membuat sebarang perubahan pada fail video asal.
Fail video baru akan disimpan di lokasi yang sama di mana fail video asal terletak. Oleh itu, anda tidak akan melihat kesan perlahan-gerakan jika anda membuka fail video asal.
Anda kini boleh membuka fail video dalam pemain video kegemaran anda untuk melihat kesan perlahan-gerakan dalam tindakan.
Yang kini dihentikan Windows Movie Maker Maker juga menyokong menambah kesan perlahan-gerakan ke fail video.