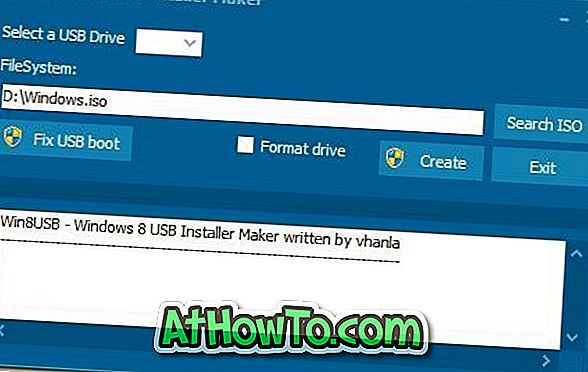Sistem operasi Windows 10 belum lancar untuk semua orang. Tidak lama selepas pembebasan Windows 10 ke khalayak ramai, hampir semua orang dinaik taraf ke Windows 10 terpaksa berurusan dengan menu Start dan aplikasi lalai yang tidak konsisten.
Microsoft telah mengetengahkan kebanyakan isu dengan Update Kemas Kini dan Kemas Kini Ulang Tahun untuk Windows 10, tetapi masih banyak masalah. Satu keluhan umum tentang Windows 10 adalah bahawa File Explorer dibuka dengan perlahan.
Serta tahu, Explorer atau Windows Explorer biasanya mengambil masa dua hingga tiga saat untuk dibuka selepas menjalankan reboot atau boot sejuk. Tetapi pelancaran seterusnya berlaku dengan serta-merta.
Windows Explorer dibuka perlahan-lahan pada Windows 10
Sejak pelancaran Windows 10, ramai pengguna telah mengadu bahawa File Explorer sering mengambil masa lima hingga sepuluh saat untuk dibuka.

Nah, jika anda juga mengalami kelakuan pembukaan perlahan File Explorer atau Windows Explorer di Windows 10, anda boleh mencuba penyelesaian yang diberikan di bawah untuk menangani isu ini.
Kaedah 1 dari 2
Reboot PC anda
Jika anda telah melakukan reboot sistem dalam beberapa ketika, adalah idea yang baik untuk memulakan semula PC anda sekali sebelum mencuba penyelesaian lain yang disebutkan di bawah.
Kaedah 2 dari 2
Berhenti dan mula perkhidmatan Carian Windows
Langkah 1: Taipkan Tatarajah Sistem atau Msconfig dalam carian Start / taskbar dan tekan kekunci Enter untuk membuka dialog Konfigurasi Sistem.

Langkah 2: Di sini, klik pada tab Perkhidmatan . Anda kini perlu melihat semua perkhidmatan yang sedang berjalan dan berhenti.
Langkah 3: Dalam senarai perkhidmatan, cari perkhidmatan Carian Windows .
Langkah 4: Nyahtanda kotak Carian Windows . Klik butang Guna untuk melumpuhkan perkhidmatan.

Langkah 5: Akhirnya, semak perkhidmatan Carian Windows dan kemudian klik Gunakan butang untuk memulakannya semula.
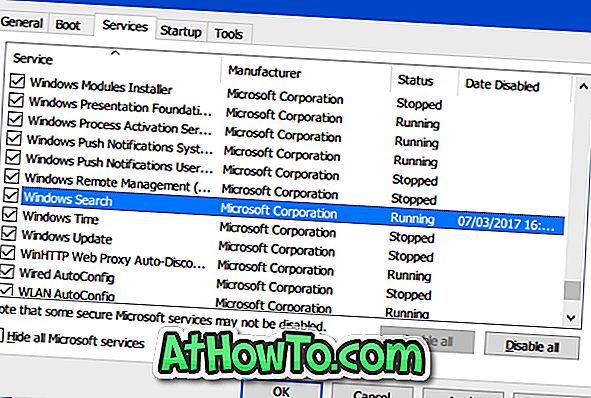
Tutup dialog Konfigurasi Sistem. Sekiranya anda melihat dialog Restart dan Keluar tanpa pilihan yang lain, klik Keluar keluar tanpa butang restart.

Cuba melancarkan Explorer File sekarang. Ia kini perlu bermula tanpa sebarang kelewatan.
Jangan lupa untuk menyemak kami bagaimana untuk sentiasa membuka Explorer File ke PC ini dalam panduan Windows 10.