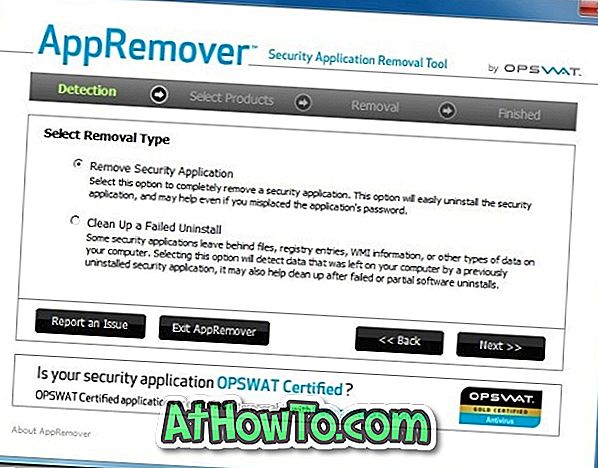Adakah File Explorer tidak berfungsi pada Windows 10 PC anda? Adakah File Explorer tidak membuka atau menutup secara automatik tidak lama selepas pelancaran? Adakah anda mempunyai sebarang isu lain berkaitan dengan File Explorer di Windows 10? Dalam panduan ini, kami akan melihat bagaimana untuk menyelesaikan isu-isu Fail Explorer di Windows 10.
Terdapat beberapa cara untuk menetapkan Fail Explorer yang tidak berfungsi pada Windows 10. Berikut ialah lima cara untuk menyelesaikan masalah dan menangani isu-isu File Explorer di Windows 10.

Sila cuba penyelesaian berikut untuk pesanan mereka untuk hasil terbaik.
NOTA: Kami menganggap bahawa anda telah memastikan bahawa PC anda bebas daripada virus dan perisian jahat yang lain. Jika tidak, silakan imbas PC anda dengan antivirus yang baik terlebih dahulu sebelum mencuba penyelesaian lain.
PENTING: Jika Explorer File dibuka secara perlahan, sila rujuk kepada pembuka fail Explorer kami secara perlahan dalam panduan Windows 10.
Penyelesaian 1 dari 8
Restart File Explorer dan mulakan semula PC anda
Sekiranya File Explorer tidak bertindak balas atau berfungsi dengan betul, anda boleh cuba memulakan semula Explorer File. Untuk memulakan semula Explorer File:
Langkah 1: Buka Pengurus Tugas menggunakan kekunci Ctrl + Shift + Esc .
Langkah 2: Klik Butiran lanjut jika anda tidak dapat melihat versi penuh Pengurus Tugas.
Langkah 3: Di bawah tab Proses, klik kanan pada Windows Explorer dan kemudian klik pilihan Restart untuk memulakan semula Explorer File.

Jika anda tidak dapat melihat entri Windows Explorer di bawah Proses, sila buka Explorer File dengan mengklik pada ikonnya pada bar tugas atau menggunakan logo Windows + E dan kemudian mulakannya semula dalam Pengurus Tugas.
Penyelesaian 2 dari 8
Kemas kini Windows 10 ke versi terkini
Jika anda tidak menjalankan versi terkini Windows 10, kami mengesyorkan anda menaik taraf kepada versi terkini apabila Microsoft membetulkan kebanyakan isu yang diketahui melalui kemas kini. Navigasi ke aplikasi Tetapan > Kemas kini & keselamatan > Kemas kini Windows, kemudian klik Semak butang kemas kini .

Penyelesaian 3 daripada 8
Fail sistem pembaikan menggunakan Sistem Pemeriksa Fail
File Explorer mungkin tidak berfungsi dengan betul kerana salah satu fail sistem rosak atau hilang. Anda boleh cuba menjalankan alat Pemeriksa Fail Sistem terbina dalam Windows 10 untuk mengimbas, dan membaiki fail rosak atau hilang.

Rujuk cara kami untuk menjalankan Sistem Pemeriksa Fail untuk membaiki fail rosak atau hilang dalam artikel Windows 10 untuk arahan langkah demi langkah.
Penyelesaian 4 daripada 8
Pulihkan Windows 10 ke tarikh sebelumnya
Jika ciri Pemulihan Sistem diaktifkan pada PC anda, anda boleh cuba memulihkan Windows 10 ke tarikh yang lebih awal apabila ia berfungsi dengan lancar. Ikuti arahan dalam cara kami memulihkan Windows 10 ke artikel tarikh yang lebih awal untuk arahan.

Penyelesaian 5 dari 8
Buat akaun pengguna baru
Jika anda hanya mempunyai satu akaun pengguna pada PC anda, buat akaun pengguna tempatan atau akaun Microsoft baru dan kemudian semak apakah Fail Explorer berfungsi seperti yang diharapkan. Jika ya, anda boleh cuba mengalihkan semua data dari akaun semasa anda ke akaun baharu. Satu-satunya tangkapan adalah bahawa anda mungkin perlu memasang (beberapa) aplikasi anda sekali lagi untuk akaun baru.

Penyelesaian 6 daripada 8
Membuang ruang pemacu
Jika pemacu sistem anda atau mana-mana pemacu lain tidak mempunyai ruang kosong, Fail Explorer mungkin tidak berfungsi dengan betul. Membebaskan sedikit ruang dengan mencuba arahan dalam 16 cara kami untuk membebaskan ruang cakera dalam artikel Windows 10.
Penyelesaian 7 daripada 8
Jalankan penyelesai masalah Penyelenggaraan Sistem
Terdapat Penyelesaian Penyelenggaraan Sistem terbina dalam sistem pengendalian Windows yang mungkin membantu anda menyelesaikan isu-isu Fail Explorer, menurut Microsoft. Untuk mengakses penyelesai masalah Penyelenggaraan Sistem:
Langkah 1: Panel Kawalan Terbuka. Ubah Paparan mengikut kepada Ikon Kecil .
Langkah 2: Klik Penyelesaian Masalah . Di panel sebelah kiri, klik Lihat semua untuk melihat Penyelenggaraan Sistem di antara penyelesai masalah lain.

Penyelesaian 8 daripada 8
Pembaikan pemasangan Windows 10 tanpa kehilangan data dan aplikasi
Membaiki Windows 10 harus digunakan sebagai pilihan terakhir. Ciri dalam Windows 10 membolehkan anda membaiki Windows 10 tanpa memadam data dan aplikasi anda yang dipasang dari Store. Ambil perhatian bahawa membaiki PC Windows 10 anda mungkin mengeluarkan program desktop anda.
Lihat bagaimana kami membaiki Windows 10 tanpa kehilangan data dan panduan aplikasi untuk arahan terperinci.