Memasang Windows 10/8/7 dari pemacu USB adalah sama seperti memasangnya dari DVD. Mewujudkan pemacu kilat USB bootable untuk memasang Windows menjadi lebih mudah terima kasih kepada puluhan alat percuma di luar sana. Manfaat utama memasang Windows dari USB ialah dengan cepat anda dapat menginstal OS walaupun pada perangkat yang tidak dikirimkan dengan pemacu optik untuk boot dari CD / DVD.
Soalan yang sering ditanya adalah "Mengapa saya tidak dapat boot dan memasang Windows 10/7 dari pemacu USB?" Ramai pengguna PC, terutamanya pemula, tidak menyedari hakikat bahawa seseorang perlu mendayakan boot dari USB di BIOS dan tukar perintah boot untuk boot dari pemacu USB bootable.
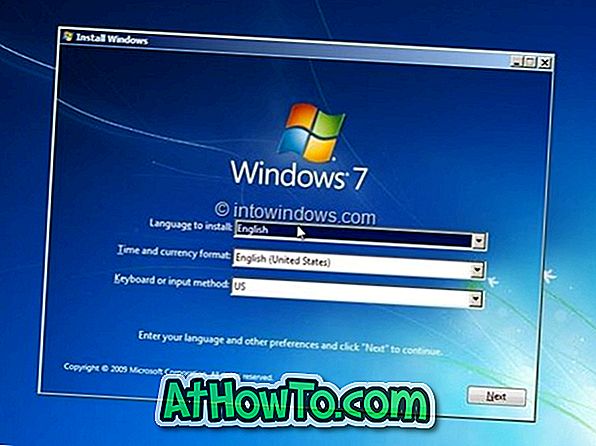
Pendek kata, sebaik sahaja pemacu USB Windows 10/7 bootable sudah siap, anda perlu menyediakan PC anda untuk boot dari pemacu USB dengan mengubah tetapan pesanan boot dalam BIOS. Jika, atas sebab tertentu, PC anda tidak boot dari pemacu USB Windows bootable, anda boleh mencuba penyelesaian berikut untuk boot dari USB dan mula memasang Windows.
Tidak dapat boot atau memasang Windows 10/8/7 dari pemacu USB?
Penyelesaian 1:
Periksa sama ada pemacu USB anda boleh boot
Sebelum anda masuk ke BIOS untuk mengubah tetapan pesanan but, pastikan bahawa pemacu USB bootable yang baru disediakan benar-benar boleh dibaca. Untuk menguji jika pemacu USB anda boleh boot, anda boleh melalui cara kami menguji jika USB anda adalah tutorial bootable.
Penyelesaian 2:
Semak sama ada PC anda menyokong boot daripada USB
Seperti yang anda ketahui, seseorang tidak boleh boot dari pemacu USB pada mesin yang tidak menyokong boot dari USB. Untuk memeriksa sama ada papan induk PC anda menyokong booting USB, anda boleh menyemak manual PC anda atau masukkan BIOS untuk melihat apakah pilihan boot USB ada.
Dan jika PC anda tidak menghantar dengan ciri booting USB, jangan makan buruk. Terdapat penyelesaian yang mudah untuk boot dari USB pada mesin yang tidak menyokong boot dari pemacu USB. Ikuti arahan yang dinyatakan dalam cara kami boot dari pemacu USB walaupun PC anda tidak menyokong panduan untuk boot dari pemacu USB dan memasang Windows.
Penyelesaian 3:
Konfigurasikan PC anda untuk boot dari USB
Jika pemacu USB anda boot dan PC anda menyokong boot daripada USB, anda perlu berjalan ke BIOS dan konfigurasinya untuk boot dari USB. Untuk memasukkan BIOS, anda perlu reboot PC anda dan tekan kekunci tertentu sebaik sahaja anda melihat reboot PC anda. Kebanyakan OEM menggunakan sama ada Padam, F2 atau F12 untuk memasuki BIOS tetapi kami menasihati anda menyemak laman web pengeluar manual atau PC anda untuk kekunci kanan untuk memasuki BIOS dan untuk mengetahui cara mengkonfigurasi PC anda untuk boot dari USB.
Penyelesaian 4:
Semak sistem fail pemacu USB anda
Jika PC anda menyokong UEFI dan anda cuba memasang Windows dalam mod UEFI, anda harus memastikan pemacu USB bootable diformat dalam sistem fail FAT32. Ringkasnya, anda tidak boleh menggunakan pemacu USB NTFS yang diformat untuk boot dan memasang Windows dalam mod UEFI. Untuk memeriksa sistem fail pemacu USB anda, sambungkan ke PC bootable, klik kanan pada pemacu USB, kemudian klik Properties untuk melihat sistem fail semasa.














