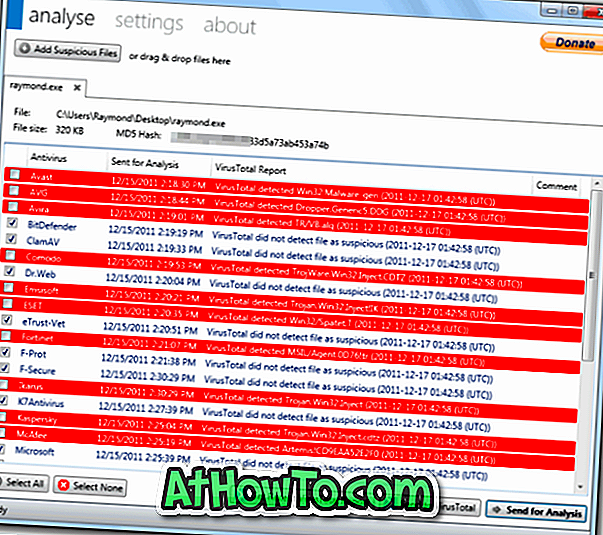Dengan tetapan lalai, Windows 10 memaparkan ikon Explorer File di sebelah kiri bawah menu Mula serta dalam bar tugas supaya pengguna dapat dengan cepat melancarkan File Explorer. Walaupun Fail Explorer terbuka kepada Akses Pantas secara lalai, anda boleh mengkonfigurasi Explorer Fail terbuka ke PC ini.
Dalam Windows 10 dan versi terdahulu, File Explorer (dikenali sebagai Windows Explorer pada versi sebelumnya Windows) juga boleh dilancarkan menggunakan Windows + E hotkey. Tetapi kebanyakan pengguna lebih suka membuka File Explorer dengan mengklik ikonnya di menu Mula atau bar tugas.
Kadangkala, ikon Explorer File mungkin tidak muncul dalam menu Mula Windows 10. Dengan kata lain, Explorer File mungkin hilang dari menu Mula tanpa sebab tertentu, memaksa anda untuk melancarkan Fail Explorer menggunakan kaedah lain.
Jika Explorer File hilang dari menu Mula di Windows 10, anda boleh dengan mudah memulihkannya dengan mengikut arahan yang diberikan di bawah.
Betulkan ikon Ikon Explorer yang hilang dari menu Mula Windows 10
Kaedah 1 dari 4
Semak apl Tetapan
File Explorer dan banyak lokasi lain boleh ditambah atau dialih keluar menggunakan tetapan di bawah aplikasi Tetapan baharu. Berikut adalah cara untuk menyemaknya:
Langkah 1: Buka Tetapan dengan mengklik ikonnya di bahagian bawah sebelah kiri menu Start atau serentak menekan logo Windows dan kunci saya. Jika ikon Tetapan tiada dari Mula, sila rujuk ikon Tetapan kami yang hilang dari menu Mula dalam panduan Windows 10 untuk arahan terperinci.
Langkah 2: Setelah Tetapan dilancarkan, klik Personalisasi, kemudian klik Mula .
Langkah 3: Klik Pilih folder mana yang muncul pada pautan Mula . Hidupkan pilihan berlabel Pelayan Fail untuk menambah Fail Explorer kembali ke menu Mula.
Tetapi jika pilihan File Explorer berwarna kelabu seperti yang ditunjukkan dalam gambar di bawah, sila rujuk kepada arahan dalam Kaedah 2.
Kaedah 2 daripada 4
Pulihkan kekunci Fail Explorer Explorer ke menu Mula
Jika pilihan File Explorer berwarna abu-abu dalam Tetapan seperti yang ditunjukkan dalam gambar di bawah, itu kerana pintasan Fail Explorer tidak hilang dari folder Tempat Menu Mula. Anda perlu menambah pintasan Penjelajah Fail ke Tempat Mula Menu untuk membolehkan pilihan File Explorer berwarna kelabu dalam Tetapan.
Langkah 1: Muat turun fail Explorer.zip dari sini. Ekstrak fail zip untuk mendapatkan pintasan Explorer.
Langkah 2: Dalam kotak arahan Run (menggunakan logo Windows + R untuk membuka yang sama), ketik laluan berikut dan kemudian tekan kekunci Enter untuk membuka Fold Stat Tempat folder.
C: \ ProgramData \ Microsoft \ Windows \ Start Menu Places
Dalam arahan di atas, gantikan "C" dengan huruf pemacu di mana Windows 10 dipasang.
Langkah 3: Salin dan tampal pintasan Explorer Fail untuk memulakan folder Tempat Menu. Klik butang Teruskan apabila anda melihat dialog pengesahan.
Langkah 4: Buka Tetapan, klik Personalisasi, klik Mula, klik Pilih folder mana yang akan muncul pada Mula, dan kemudian hidupkan pilihan File Explorer.
Kaedah 3 dari 4
Kaedah lain untuk memperbaiki File Explorer berwarna kelabu dalam Tetapan
Langkah 1: Buka Menu Mula folder tempat dengan menaip laluan berikut dalam kotak arahan Jalankan dan kemudian tekan kekunci Enter.
C: \ ProgramData \ Microsoft \ Windows \ Start Menu Places
Dalam arahan di atas, gantikan "C" dengan huruf pemacu pemacu di mana Windows 10 dipasang.
Langkah 2: Setelah Mula Menu Folder tempat dibuka, klik kanan pada kawasan kosong folder, dan klik Properties .
Langkah 3: Di bawah tab Versi Terdahulu, pilih tarikh tertua dan kemudian klik Butang Pulihkan .
Langkah 4: Semak folder pintasan Explorer File muncul dan jika muncul, pilihan Penjelajah Fail harus tersedia sekarang di bawah Tetapan.
Langkah 5: Navigasi ke aplikasi Tetapan > Pemperibadian > Mula > Pilih folder mana yang muncul pada Mula, dan kemudian hidupkan opsyen Fail Explorer.
Kaedah 4 dari 4
Langkah 1: Mula-mula kita perlu buat pintasan Explorer. Untuk melakukannya, klik kanan pada kawasan kosong desktop, klik Baru, dan kemudian klik Pintasan untuk membuka pencipta pintasan Shortcut.
Langkah 2: Dalam Taip lokasi kotak item, ketik laluan berikut:
% windir% \ explorer.exe
Klik butang Next.
Langkah 3: Apabila anda diminta memasukkan nama untuk pintasan, ketik Fail Explorer dan kemudian klik butang Selesai untuk menjana pintasan Explorer Explorer pada desktop.
Langkah 4: Buka kotak arahan Run secara serentak dengan menekan logo Windows dan kunci R pada papan kekunci anda. Dalam kotak arahan Jalankan, ketik laluan berikut (salin dan tampal) dan kemudian tekan kekunci Enter untuk membuka folder Tempat Mula Menu.
C: \ ProgramData \ Microsoft \ Windows \ Start Menu Places
Dalam arahan di atas menggantikan "C" dengan huruf pemacu pemacu di mana Windows 10 dipasang.
Langkah 5: Setelah Mula Menu Folder tempat dibuka, salin dan tampal pintasan Explorer Explorer yang telah dibuat sebelumnya dari desktop ke Start Menu folder. Simpan folder terbuka.
Klik butang Teruskan apabila anda melihat dialog pengesahan.
Langkah 6: Buka aplikasi Tetapan sekarang, dan navigasi ke Pilih folder mana yang muncul pada Mula (Tetapan> Pemperibadian> Mula). Pilihan File Explorer mesti tersedia untuk dipilih sekarang. Hidupkan pilihan Explore File untuk melihat ikon Explorer File dalam menu Start Windows 10.
Semoga berjaya!