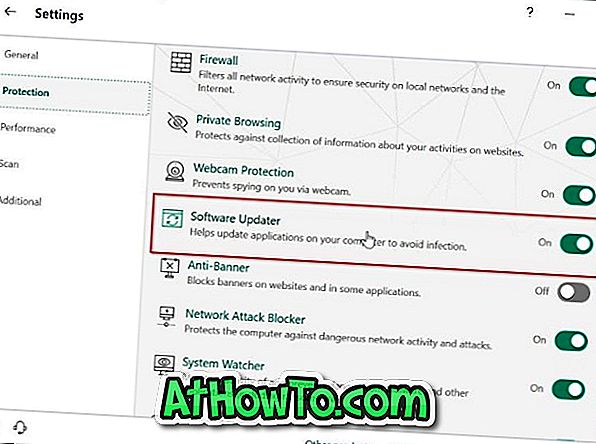Windows 10, seperti pendahulunya, menawarkan banyak cara untuk mengakses shut down, memulakan semula, hibernate dan tidur pilihan di Windows 10. Anda boleh mengakses pilihan shut down dengan mengklik butang kuasa di menu Mula, atau klik kanan pada menu Mula dan kemudian klik Tutup atau tandat keluar, atau menekan kekunci Alt + F4 pada masa yang sama selepas meminimumkan program berjalan.
Pilihan matikan juga boleh diakses dari skrin log masuk serta skrin Ctrl + Alt + Del yang muncul apabila anda pada masa yang sama menekan kekunci Ctrl + Alt + Del. Dan bagi mereka yang ingin menutup, mulakan semula, hibernate atau tidur menggunakan pintasan papan kekunci, terdapat cara untuk menutup, mula semula, hibernate atau tidur Windows 10 menggunakan pintasan papan kekunci juga. Di samping itu, anda juga boleh menggunakan Cortana untuk menutup, memulakan semula, hibernate dan tidur Windows 10 PC anda.
Sebahagian besar pengguna PC yang menjalankan Windows 10 lebih suka mengakses pilihan shut down dengan menavigasi ke menu Mula. Jika menu Start tidak dibuka untuk beberapa sebab, seseorang sentiasa boleh klik kanan pada butang Mula untuk mengakses pilihan penutupan ini. Walaupun kebanyakan pengguna lebih suka menggunakan pilihan terbina dalam ini untuk mengakses pilihan shut down, terdapat pengguna yang lebih suka menutup, mula semula, hibernate, tidur dan daftar keluar pada desktop untuk akses mudah.

Buat tutup, hibernate, mulakan semula, dan pintasan tidur pada desktop Windows 10
Sekiranya anda juga lebih suka menutup, mula semula, hibernate, tidur dan daftar keluar pada desktop, anda boleh melakukannya dengan mengikuti arahan yang diberikan di bawah.
Langkah 1: Klik kanan pada kawasan kosong desktop, klik Baru, dan kemudian klik Pintasan untuk membuka Buat wizard pintasan.

Langkah 2: Pada skrin utama Buat wizard pintasan, ketik perintah berikut yang ditutup, mula semula, hibernate, tidur dan log keluar Windows 10. Setelah memasukkan arahan, klik butang Berikutnya.
Untuk penutupan:
Shutdown.exe
Untuk memulakan semula:
shutdown -r -t 0
Untuk log keluar:
Logoff: shutdown -l -t 0
Untuk hibernate:
rundll32.exe powrprof.dll, SetSuspendState 0, 1, 0
Dalam arahan di atas, gantikan "C" dengan huruf pemacu pemacu di mana Windows 10 dipasang.
Penting: Jika ciri hibernate dihidupkan, arahan Hibernate akan meletakkan PC anda menjadi hibernasi. Apabila hibernasi dimatikan, arahan yang sama akan meletakkan PC anda ke dalam mod tidur.

Langkah 3: Akhirnya, anda perlu memberi nama untuk jalan pintas baru anda. Sekiranya anda telah memasukkan arahan menutup, namakan jalan pintas sebagai ditutup dan kemudian klik butang Selesai untuk mencipta pintasan pada desktop. Dengan mengikuti prosedur ini dan menggunakan arahan yang disebutkan di atas, anda boleh membuat jalan pintas desktop untuk menutup, hibernate, memulakan semula, tidur dan keluar operasi.

Tip: Jika anda ingin mengubah ikon membosankan pintasan pintasan desktop, klik kanan pada pintasan yang baru dibuat pada desktop, klik Properties, klik butang Tukar Icon, kemudian pilih salah satu daripada ikon yang tersedia. Sekiranya anda ingin memilih ikon tersuai, klik butang Semak imbas dan kemudian pergi ke fail ikon (fail mestilah dalam format .ico).

Pin tutup, hibernate, dan pintasan tidur ke bar tugas dalam Windows 10
Langkah 1: Ikuti prosedur yang dinyatakan di atas untuk mencipta penutup, hibernate, memulakan semula, dan pintasan tidur pada desktop Windows 10.
Langkah 2: Apabila anda mempunyai pintasan ini pada desktop, klik kanan pada pintasan dan kemudian klik Pin ke pilihan bar tugas.

Harap anda dapati panduan ini membantu.