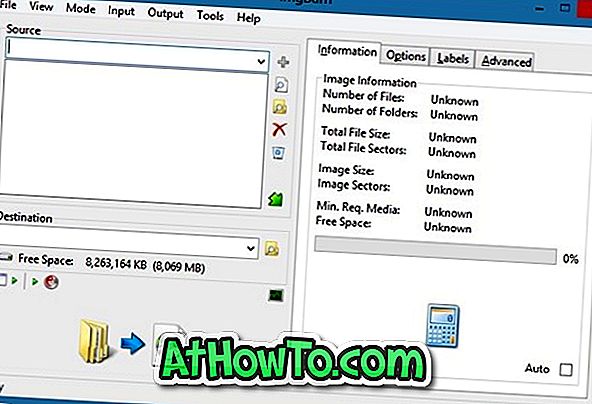Apple baru-baru ini menamakan sistem operasi desktop OS X untuk macOS, dan juga mengumumkan sistem operasi macero Sierra yang akan datang. Kini tersedia untuk pemaju berdaftar, macOS Sierra adalah versi terbaru macOS.
macOS Sierra bootable USB dari Windows 10/8/7 PC

USB bootable MacOS Sierra boleh disediakan pada Mac tanpa bantuan alat pihak ketiga, seperti bagaimana USB boleh boot Windows boleh disediakan dari Command Prompt. Walau bagaimanapun, jika peranti Mac anda tidak dapat boot, anda boleh menyediakan hak USB boot MacOS Sierra dari Windows PC juga.
Dalam panduan ini, kita akan melihat bagaimana untuk membuat pemacu USB macera Sierra dari Windows 10, Windows 8 atau Windows 7 PC.
Apa yang anda perlukan:
# macOS Sierra DMG file
# Pemacu kilat USB dengan sekurang-kurangnya 16 GB storan
# PC yang menjalankan Windows 10, Windows 8 atau Windows 7
# Percubaan TransMac (tidak perlu dimuat turun sekarang)
Sebaik sahaja anda mempunyai semua perkara yang disebutkan di atas, anda boleh membuat USB bootable macOS Sierra dari PC Windows. Dalam panduan ini, kami mencipta USB bootable macierra Sierra dari Windows 10 tetapi anda boleh menggunakan prosedur yang sama pada Windows 8 dan Windows 7.
Panduan untuk menyediakan pemasangan boot MacOS Sierra dari Windows 10/8/7
Langkah 1: Sambungkan pemacu USB dengan sekurang-kurangnya 16 GB ruang storan ke PC Windows anda dan gerakkan semua data dari pemacu USB ke tempat yang selamat apabila pemacu akan dipadamkan semasa menyediakan USB bootable MacOS Sierra.
Langkah 2: Lawati halaman TransMac ini dan muat turun versi terkini perisian TransMac pada PC anda. TransMac adalah perisian berbayar tetapi salinan percubaan 15 hari boleh digunakan untuk menyediakan USB bootable tanpa sebarang masalah. Yang berkata, jika anda sering perlu menyediakan USB bootable macOS dari Windows, anda perlu meneruskan dan membeli perisian itu.
Apabila TransMac dimuat turun, klik dua kali pada fail persediaan untuk menjalankan pemasang dan memasangnya pada PC anda.

Langkah 3: Jalankan perisian TransMac sebagai pentadbir. Untuk melakukannya, ketik TransMac dalam kotak carian menu Start, klik kanan pada entri TransMac dalam hasil carian, kemudian klik Run sebagai pilihan pentadbir . Apabila anda melihat kotak dialog Percubaan TransMac, klik butang Run .


Sebagai alternatif, anda boleh menavigasi ke entri TransMac dalam menu Mula, klik kanan padanya, dan kemudian klik Run sebagai pilihan pentadbir.
Langkah 4: Setelah TransMac dilancarkan, di panel sebelah kiri program, anda akan melihat pemacu USB yang disambungkan yang anda ingin gunakan untuk menyediakan USB bootable macierra Sierra. Klik kanan pada pemacu USB dan kemudian klik Format Disk untuk pilihan Mac .

Klik butang Yes apabila anda melihat kotak dialog amaran.

Ini kerana, jika anda menggunakan pemacu denyar USB dengan sistem pengendalian Windows, pemacu USB mungkin menggunakan jenis partition MBR. Oleh itu, kita perlu memisahkan pemacu USB dengan partition GPT terlebih dahulu sebelum memindahkan fail DMG ke pemacu USB.
Langkah 5: Klik butang Ya akan membuka Format dialog Drive untuk Mac yang mana anda perlu menaip nama untuk pemacu. Oleh kerana kami sedang menyediakan USB bootable Sierra, mari kita namakan pemacu sebagai pemacu pemasangan Sierra .

Apabila anda melihat mesej amaran sekali lagi, klik butang Ya untuk meneruskan dan memformat pemacu untuk Mac.



Langkah 6: Setelah format selesai, klik kanan pada pemacu USB sekali lagi, dan kemudian klik Pulihkan dengan pilihan imej cakera .

Klik butang Yes apabila anda melihat kotak dialog amaran berikut.

Langkah 7: Menekan butang Ya akan membuka Kembalikan Imej Disk ke kotak dialog Drive . Di bawah imej cakera untuk memulihkan bahagian, klik butang kecil dengan ikon pemacu di atasnya (rujuk gambar di bawah) untuk menyemak imbas ke macOS fail Sierra DMG. Pilih fail DMG dan kemudian klik Terbuka .



Akhir sekali, klik butang OK .
Langkah 8: Apabila anda melihat kotak dialog amaran, klik butang Ya untuk memulakan menyediakan USB bootable macierra Sierra anda. USB boot boleh siap dalam masa kira-kira 30 minit. Dalam ujian kami, alat itu mengambil masa hampir 45 minit, walaupun.
Setelah USB Sierra bootable siap, anda boleh menyambungkannya ke peranti Mac anda dan mula memasang macOS Sierra dari itu. Semoga berjaya!